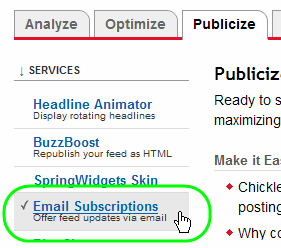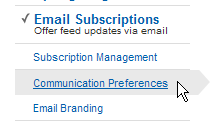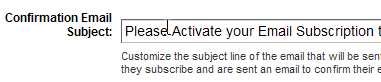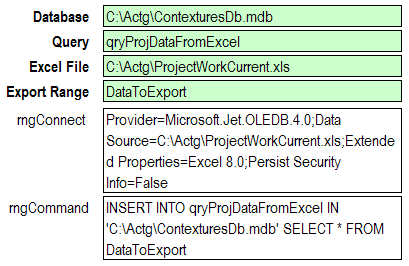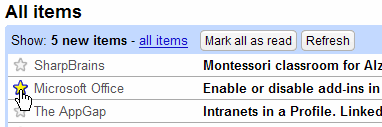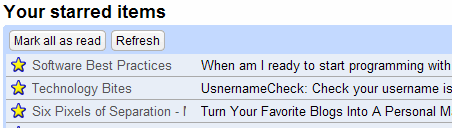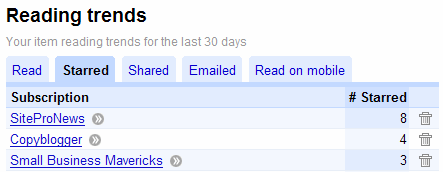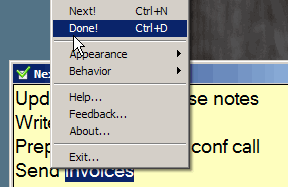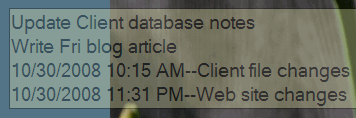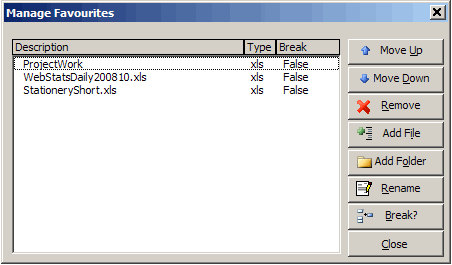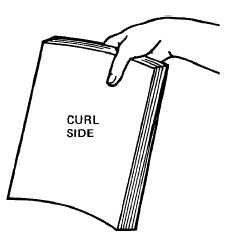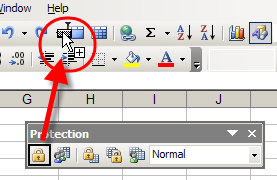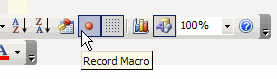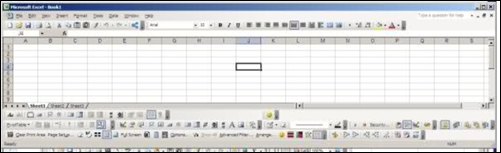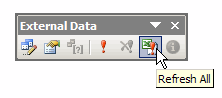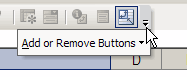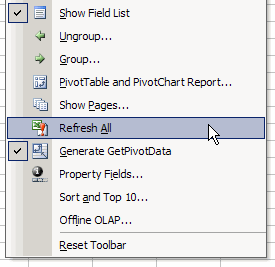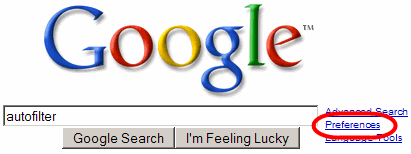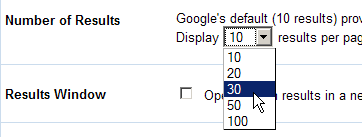A couple of weeks ago I started reading Never Procrastinate Again, and promised to report on what I thought of the material, and how well it worked for me.
Reasons For Procrastination
This is an audio course with written transcript and worksheets, by Dave Navarro from the Rock Your Day blog. I listened to a few minutes of the audio files, but those just don’t suit my learning style, so I used the written transcript instead. There are also video files (about 100 MB) that you can download separately, but I didn’t bother with those.
The key to this course is identifying why you’re procrastinating, by reviewing ten possible reasons in a worksheet. The ten procrastination causes fall into three basic categories:
- I don’t like to do it.
- I don’t know how to do it.
- I’m afraid to do it.
Beside each of the ten reasons there’s a suggested method for overcoming your resistance, and there’s space to write little pep talks to yourself. On another worksheet you can schedule time to practice these pep talks.
My Checklist
I haven’t bought into the self pep talk approach, but the list of procrastination reasons was thought provoking. So, I wrote a list of work-related things I have to do, and things I want to do, both long and short term. A few of those things made my stomach knot when I thought about them, so I ran a couple of those through the reasons checklist.
The first example was invoicing. Why do I avoid that task, even though I like getting paid for the work that I do? The reason seemed to be a mixture of dislike and fear. It’s a bit tedious, even though I have a database with all the information, and the reports and queries help make it easier. The fear is that I’ll make an error in an invoice or that someone will question an item or two.
My Solution
I decided to work on the October invoices and create a set of instructions as I worked. Next month I won’t have to remember all the details, I’ll just follow the written steps. I’ll also look for ways to make things easier for myself.
I built a few error checking steps into the instructions, so that alleviates some of my fear. I also realized that my time sheet data entry needs a bit of improvement, so I can clearly describe the work that’s being invoiced for on-going projects. That should reduce any questions about the invoices.
Break Down the List
The other thing I realized is that several of the things on my to do list need to be broken into smaller pieces. That will make those items less scary, and make it easier to know how to do them.
I keep my list visible on the computer desktop all the time, so that helps me stay focused. Instead of wandering off to explore something new, the minute I think of it, I add it to the list to work on later. When I’m between billable work sessions, I can pick something non-billable from the list to work on. So far, it’s going pretty well.
The Verdict
The Never Procrastinate Again course helped me get started on a few things, even though I didn’t follow all of the author’s suggestions. Maybe the self talk and role playing works for some people, but I’ll pass on those. However, the checklist is great for identifying problems, and for realizing that some tasks are too big to tackle in one piece. Next time a task makes my stomach knot, I’ll run it through the checklist.