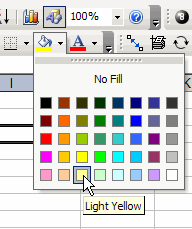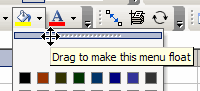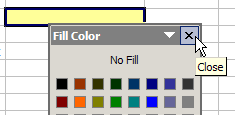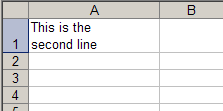After you do something in Excel, you might be able to repeat that action, by pressing the F4 key.
Format Cell Bold Font
For example, after you format a cell with bold font, select another cell and press F4.
That second cell is also formatted with bold font, and it’s much quicker than moving the mouse to click on the Bold button in the toolbar.
Repeat Action with Ctrl + Y
You can also use the Ctrl+Y keyboard shortcut to repeat an action.
That shortcut is handy if you’re using a laptop with a minimal keyboard, that doesn’t have the row of function keys across the top.
Use Excel Commands
Another way to repeat a command is to use the Excel 2007 Ribbon commands, or Quick Access Toolbar commands.
Or, in Excel 2003, on the Excel toolbar, click on the Edit menu
Then, in the drop down list, click the Repeat command, as shown below.
- Note: The screen shot below says Repeat Font, but that will look different, depending on what your previous action was.