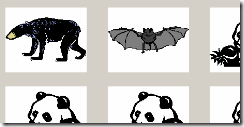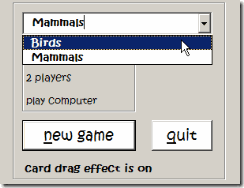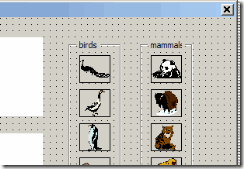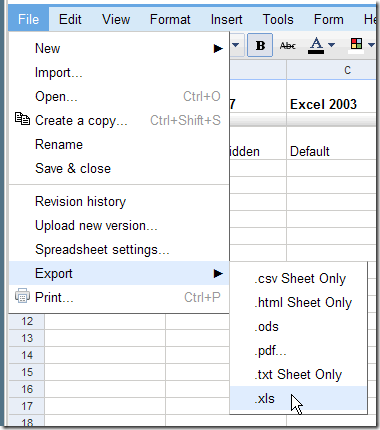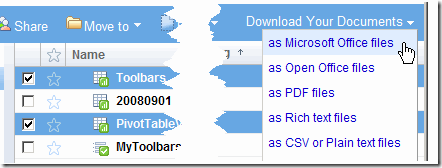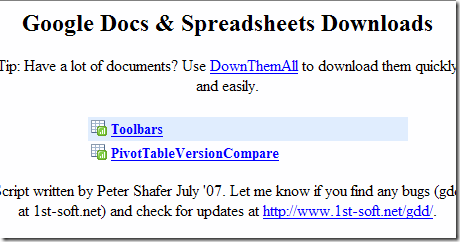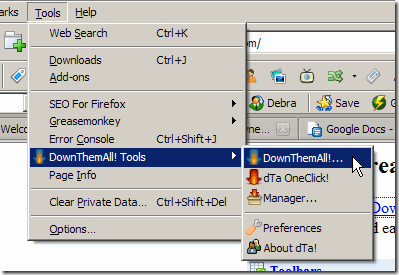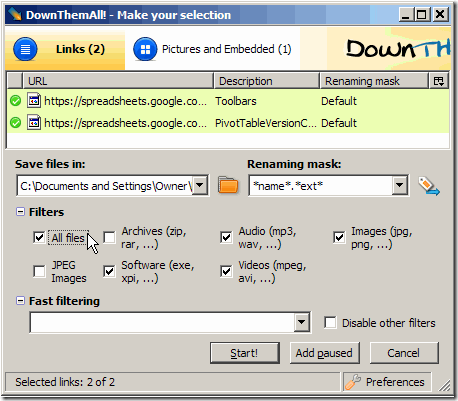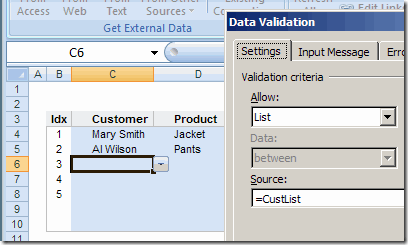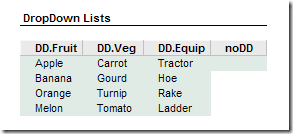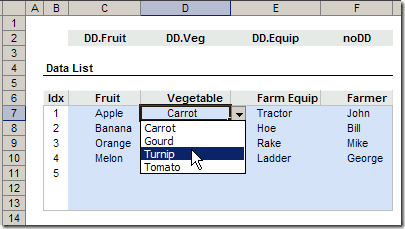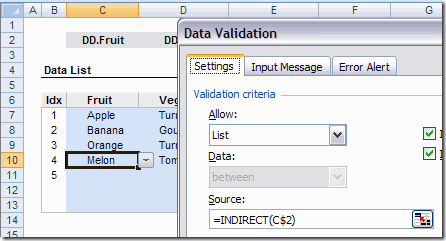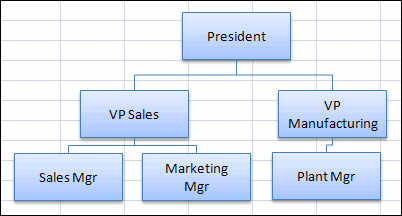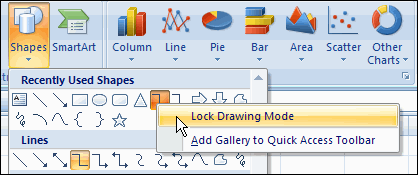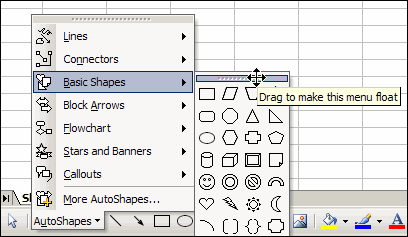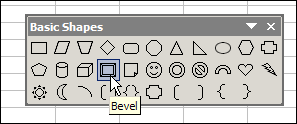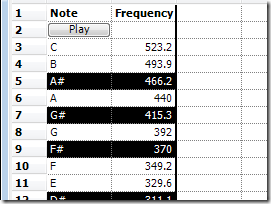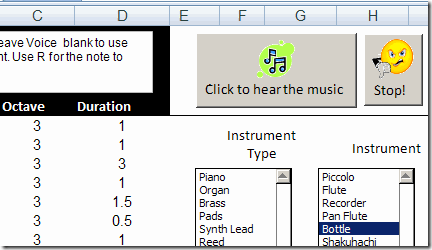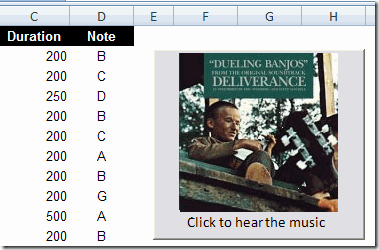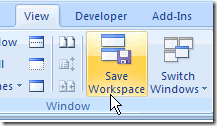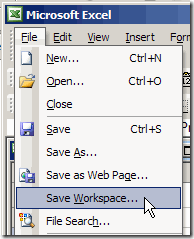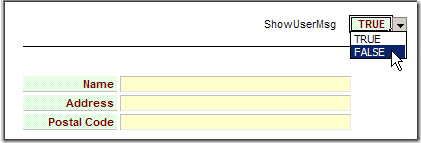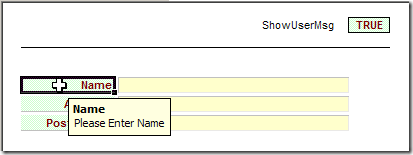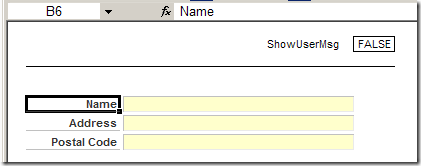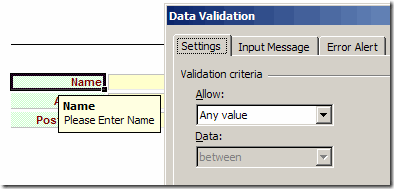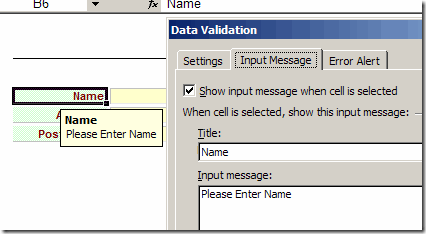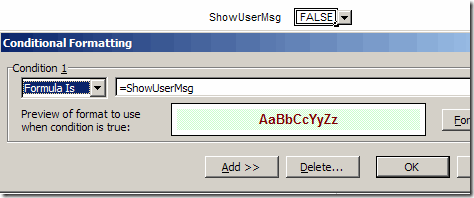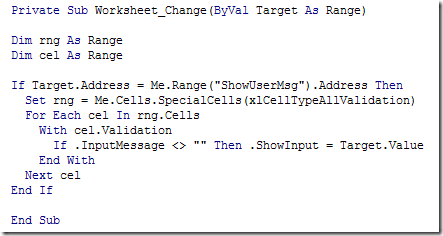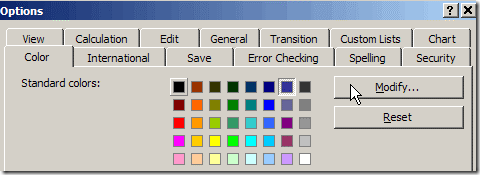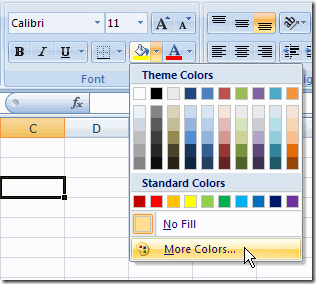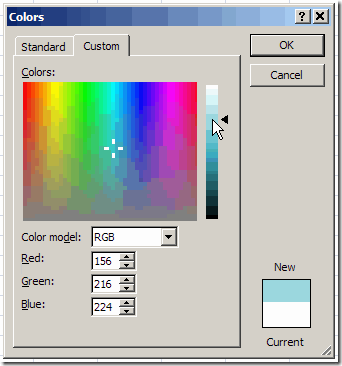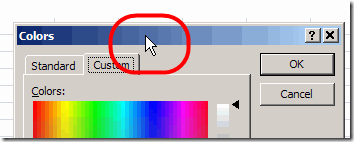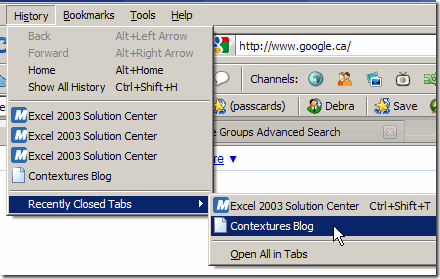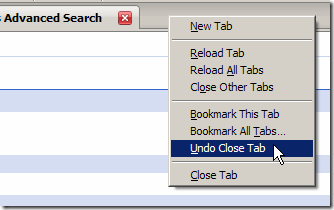A couple of Fridays ago, in the What’s in Your Desk Drawer comments, Doug Glancy mentioned that he had created a concentration game in Excel.
One of my first Excel VBA programming fun projects was to write one for my daughter and I to play. It had multiple decks, 3 user modes and “animated” cards (the pairs moved across the screen to a pile when correctly selected). Somewhat fun to play, and a great learning experience.
Download the Sample File
Doug sent me a copy of the file, so you can see the game for yourself: Excel Concentration Game
When the file opens, you can enable the macros, so the game will run. There’s one worksheet, with a button that you click to start the game.
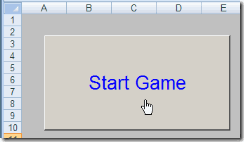
The Game
The game opens, with a deck of cards, turned face down. You select two cards and try to match the pictures.
The game records the number of clicks, time used, and the match count. I am very bad at this game!
There are game options, including number of players, and type of card.
How It Works
Doug’s concentration game is built on a UserForm. In the sample file you can see all the code that makes it operate. It took me a couple of minutes to find the sets of cards – one for mammals and one for birds. They’re to the right of the visible area on the UserForm.
Other Excel Games
Do you know of any other free Excel games out there?
____________________