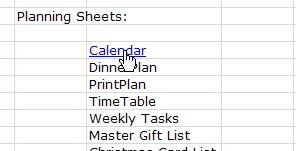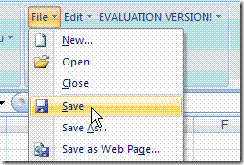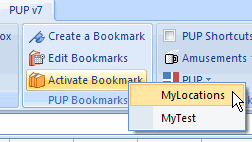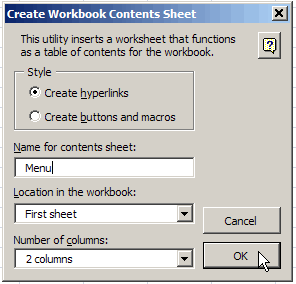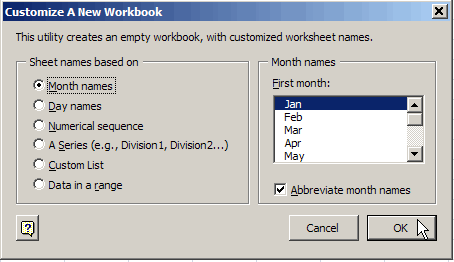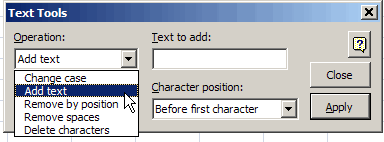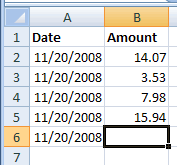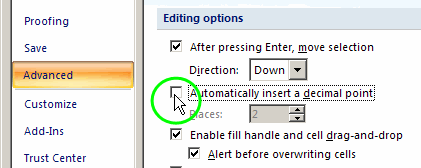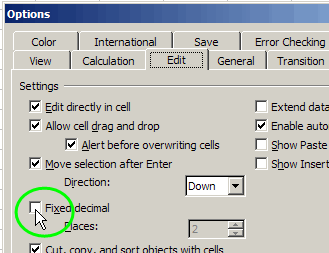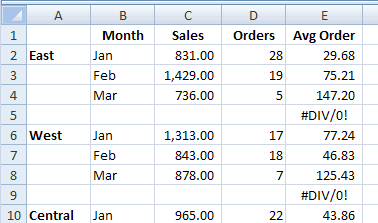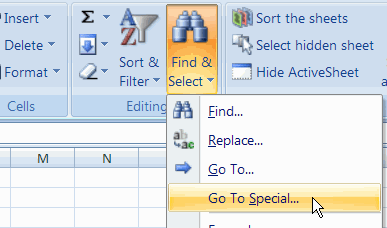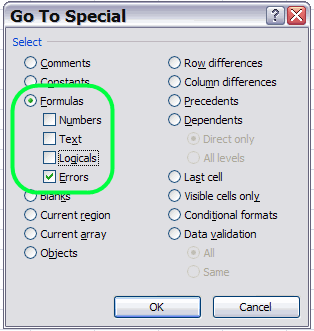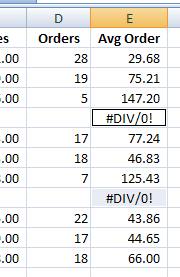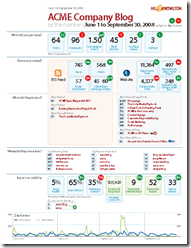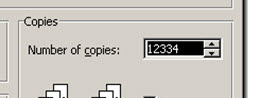I’m the technical reviewer for Pro Excel Financial Modeling: Building Models for Technology Startups, by Tom Sawyer, which will be published in April 2009.
Here’s how Tom describes the book:
“This is a great opportunity for me to summarize and share fifteen years of experience helping startup and early stage companies move from concept to operational status. The book combines important business concepts and practices with practical ‘how to’ information on financial modeling and analysis.”
Apress Alpha Book Program
Some chapters of the book are already available for purchase through the Alpha Books program at Apress.
In the Alpha Books program, you get immediate access to chapters of the book, as they’re being written and reviewed. You can provide feedback to the author, and help improve the final product.
Get 4 Chapters
There are four chapters available for download now, and more chapters will be added to the download as work progresses.
If you buy the Alpha Book, you’ll be notified when new material is ready.
Then, go back to the Apress site and download it.
________________