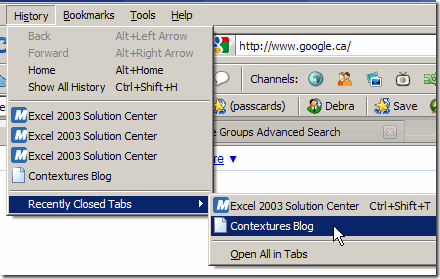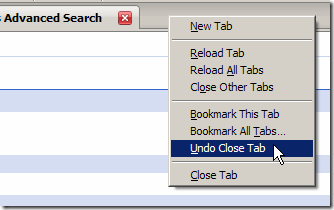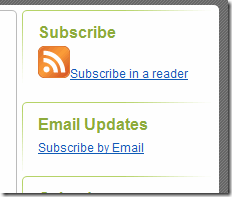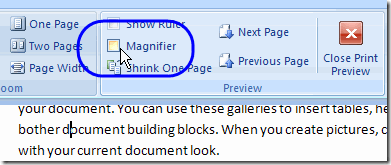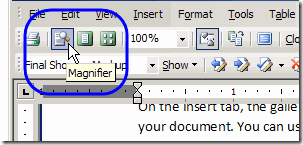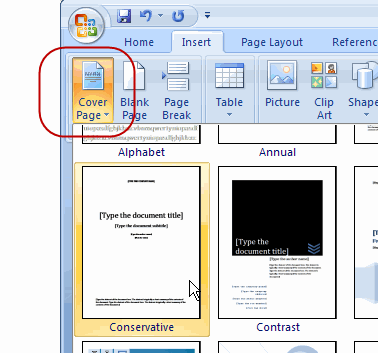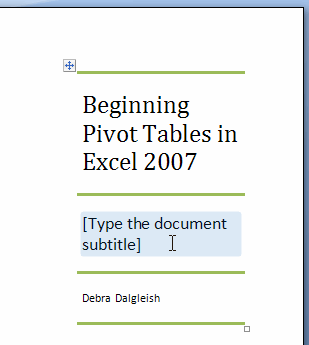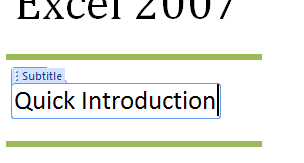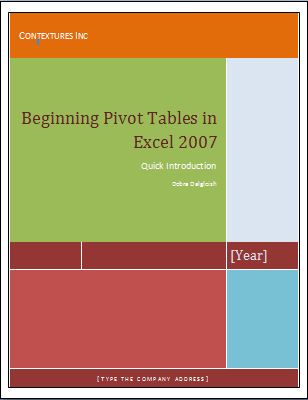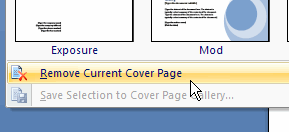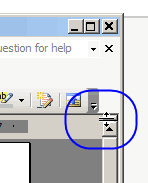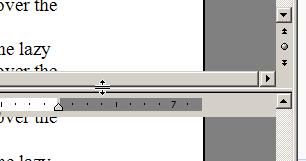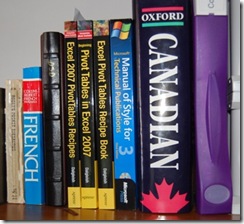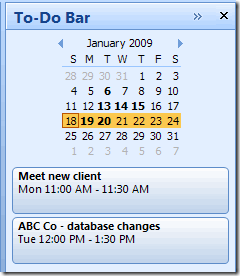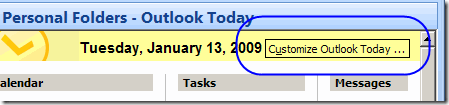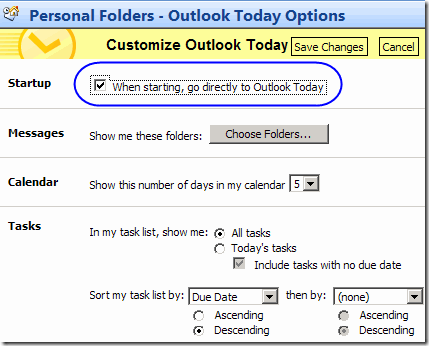At the right of the Outlook 2007 you can display a To-Do Bar that shows a navigation calendar, a list of upcoming appointments and a task list. Very handy!
When I open Outlook to check my email, I can see my calendar and tasks at a quick glance. Here’s what the top of the To-Do Bar looks like.
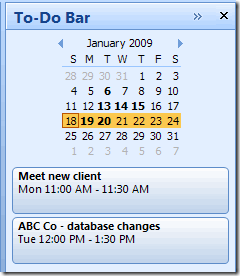
Unfortunately, it’s not as useful as I first thought, since the To-Do Bar doesn’t show all day events. So, if you’ve added a conference that will span a few days, or entered the birthdays for your friends and family members, those won’t show up.
Fortunately, my mom’s birthday is in February, so I noticed this problem just in time! And if you didn’t get a birthday card from me, it’s Outlook’s fault.
Show Outlook Today
I’ll keep using the To-Do Bar, because I have a wide monitor, and the To-Do Bar is useful for the non-event items and tasks. However, I decided to change my Outlook settings to show Outlook Today upon opening.
That sounded like an easy thing to do, but I couldn’t find a switch to turn it back on. Outlook Help said to go to the Outlook Today view, and customize the settings there.
Great advice, but how do I get to the Outlook Today view? Outlook Help said to look in the Navigation Pane.

Well, I couldn’t see that icon with the others, at the bottom of the Navigation Pane.

I hunted through the menus, checked Help again, and searched in Google, but couldn’t find any help on restoring my missing Outlook Today icon.
Then, I accidentally clicked on the top folder in my folder list, and Outlook Today miraculously appeared!
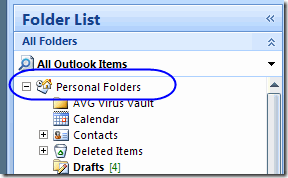
Oh, that icon. Maybe the Outlook Help could have mentioned the Folder list when describing where to look for the icon.
Outlook Today Icon on the Advanced Toolbar
Update: Thanks to Jon Frank, who commented that the Outlook Today icon is also on Outlook’s Advanced Toolbar. To show that toolbar, click the View menu, then click Toolbars, and click Advanced.
Change the Outlook Today Startup Setting
After that frustrating exercise, the rest of the process was easy. At the top left of the Outlook Today view, I clicked the Customize Outlook Today button.
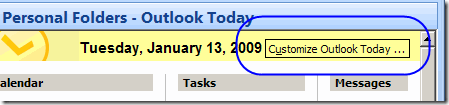
Then I added a check mark to When starting, go directly to Outlook Today, then clicked Save Changes.
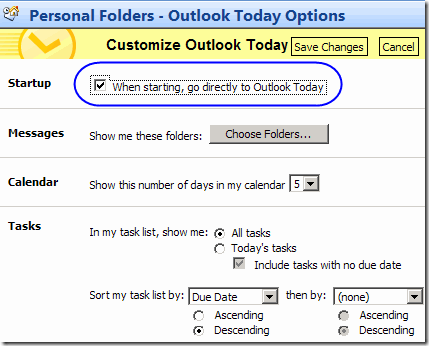
Now, when Outlook opens, I can see all my upcoming appointments and events.
It would be ever better if you could specify that you only wanted to see this the first time you open Outlook each day, but maybe they’ll add that to the next version.
__________________