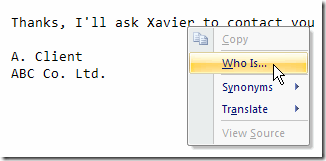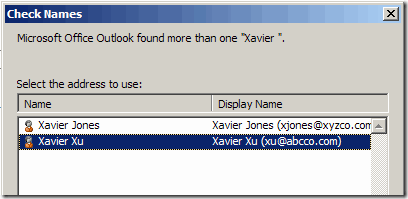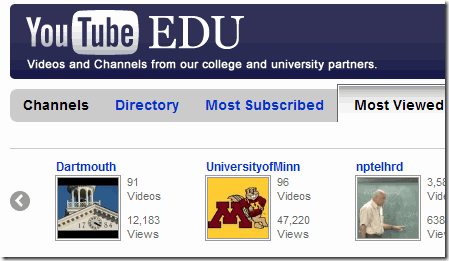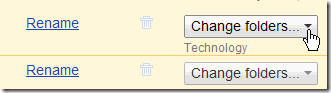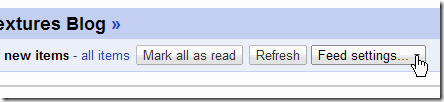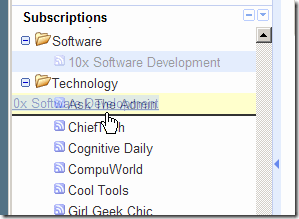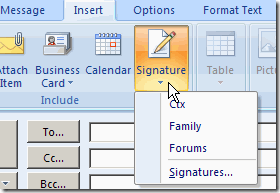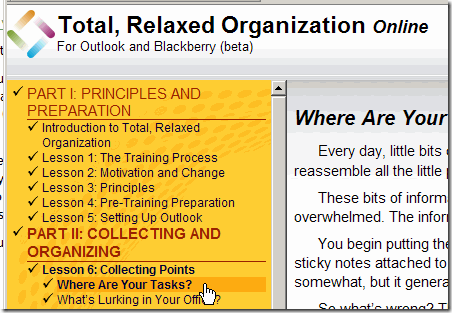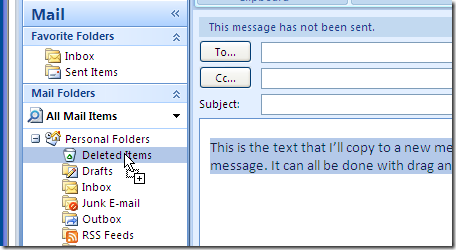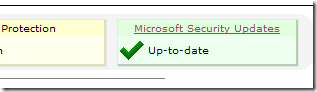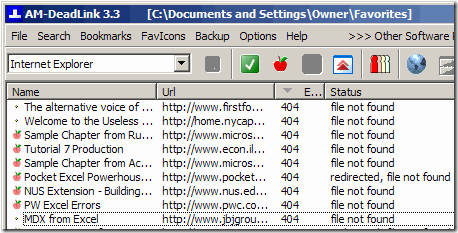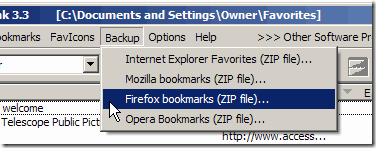You don’t have to put all your lists in Excel – Word has a Sort feature too.
And Word has an extra feature that makes it easy to sort a book list — your can ignore “The”, at the start of the book title.
Book Titles List
For example, in this list, several of the book titles start with “The”.
When sorting the list, I’d prefer to ignore that word, and sort by the second word in the title. (Picture books for 2-year-old boys sure have interesting titles!)
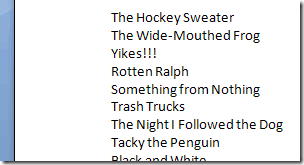
Format as Hidden Text
I’ll format those “The” words as hidden text, before sorting.
- Select all the titles in the book list.
- On the Ribbon’s Home tab, click Replace
- In the Find What box, type ‘The ‘, including a space character, and with an upper case T.
- Click the More>> button, to see the options.
- Add a check mark to Match case
- In the Replace With box, type ‘The ‘, including a space character, and with an upper case T.
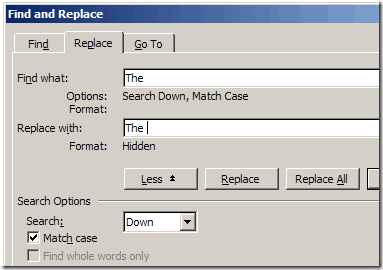
Format Settings
- Click the Format button, and click Font.
- All the Effects should have grey check marks.
- Click Hidden, to add a black check mark.
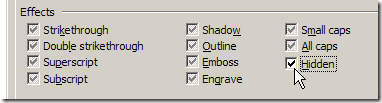
- Click OK to close the Replace Font dialog box.
- Click Replace All, to replace the text, and click any confirmation messages that appear.
- Close the Find and Replace dialog box.
Sort the List
When the text is hidden, and hidden text is not visible, that text will be ignored when sorting.
- With all the book titles selected, click the Sort button on the Ribbon’s Home tab.
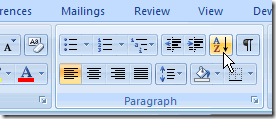
- Click OK to sort the list.
Note: In Excel 2003 and earlier versions, the Sort command is on the Table menu.
Show All Hidden Characters
To toggle the hidden characters on and off, use the keyboard shortcut:
Ctrl + * (Ctrl + asterisk)
Note: This is an asterisk, and you may have to use the Shift key with the Ctrl key.
Show the Hidden Text
If you’d like to see the full book titles, including the hidden text, but not the other hidden characters, you can change an option in Word.
- Click the Office button, then click Word Options.
- Click the Display category, and add a check mark to Hidden text, in the Always show these formatting marks on the screen section.
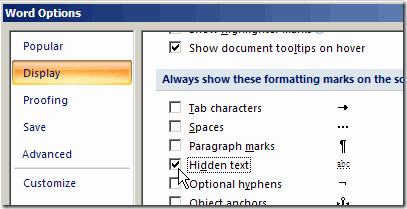
Note: In Word 2003 and earlier versions, the Hidden Text check box is found in Tools>Options, View tab.
The characters formatted as Hidden Text will have a dotted underline.
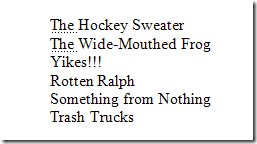
________________