If you’re looking for an item to buy online, check the Jungle Crazy site to find the best deals listed on Amazon.
For example, enter Cables as a search term, and see all the discounted cables:
Excel tips and tutorials
Non-Excel topics
As you work on your computer, you probably have several windows open most of the time. Even with multiple monitors, it can be difficult to arrange the windows so you can see the ones you need, and get the others out of the road temporarily.
FreeSnap is a free utility that lets you use keyboard shortcuts to control the windows’ size and position.
You can read about FreeSnap and download it at the Blue Onion Software site. It works with the Window key on the keyboard, and the number keypad and navigation keys.
One feature that I like is the shortcut to resize windows to a specific dimension, such as 800×600. This helps when I’m creating forms in Access or Excel, and want them to fit my client’s screen.
Before you buy a book, or drive to the library, you might find the information you need online.
Google Books has an extensive collection of books that you can search, from the comfort of your office chair:

Then, if you find a book that looks worthwhile, you can purchase it online, and have it delivered to your office door.
When saving or opening a file in Excel or Word, you might have to navigate through several layers of folders to find the one that you need.
To make it easier to open folders that you use frequently, add them to the My Places bar. To do this in Excel:
The folder will appear at the bottom of the My Places bar. To reposition it, right-click on the folder icon, and click Move Up.
For Excel 2000, you can download the Places COM add-in from the Microsoft web site, to customize the My Places bar.
While working on a project, such as creating a database, or programming an Excel file, I make notes about the changes I’m making.
Before quitting for the day, I add a few notes on what steps should be taken next. For example, “Create a data entry form” or “Add project codes list”.

This makes it easier to get up and running the next time I resume work on the project.
If you use this technique, you won’t have to spend several minutes reviewing your work to figure out where you left off — your “Next Steps” notes will jog your memory. Well, most of the time!
Throughout the day, I log in to several web sites that require a user name and password. I store them all in a list in an Excel workbook, but it’s tough to remember all of them, and easy to waste time guessing.
A couple of months ago a colleague recommended RoboForm, so I downloaded the trial version. (Thanks to Ross Connell.)
Life became much easier! A RoboForm toolbar appears at the top of my web browser, and I can select a Login from a drop down list. That takes me to the selected site and enters the user name and password.
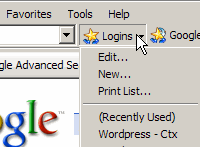
If I go to a new site and enter a user name and password, RoboForm automatically asks if I’d like to save the new Login.
When the trial period ended, I bought the RoboForm Pro version, and at $29.95 US, it’s been well worth the price. No more time wasted in fumbling for passwords. For home use, you could continue to use the free version, which limits the number of Logins you can store.
If you waste time searching for pens, paper clips and other small office items, a keyboard with storage space might save you time.
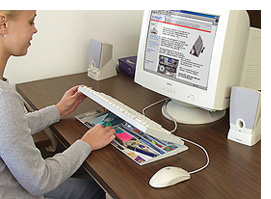
These are available for purchase on-line, from the Keyboardorganizer.com web site. They come in plain white or black, with stock artwork, or your own custom design.
As you work on your computer, you probably open several applications, and the Windows Taskbar quickly fills with buttons.
The buttons you need most might be stuck at the far right, or in a hidden row of buttons, and that can slow you down.
![]()
Taskbar Shuffle is an easy-to-use free utility that gives you control over the taskbar button placement. You can download the utility, and read more details, at the FreeWebs website.
When installed, Taskbar Shuffle appears as an icon in the System Tray:

Another handy feature of the Taskbar Shuffle is the ability to rearrange the icons in the System Tray.
Move the icons you use most so they’re at the left, closest to your mouse pointer, and it’s easier to click on them when you need them.
(Thanks to Jim Cone for this tip!)