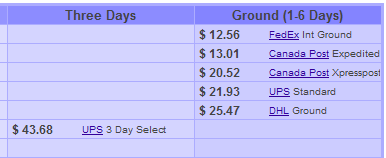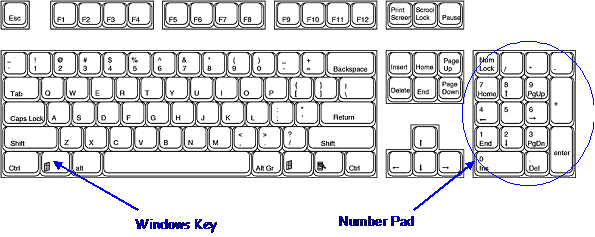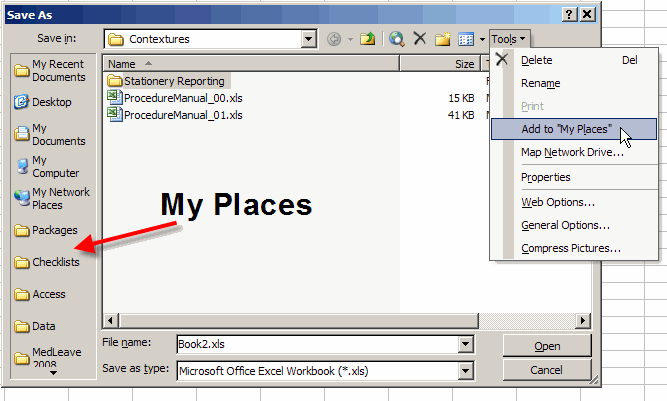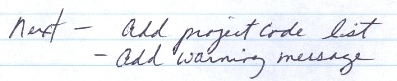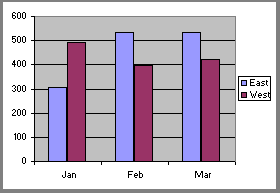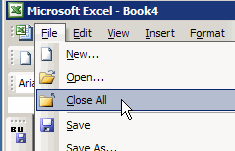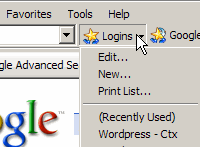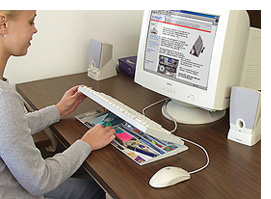Throughout the day, I log in to several web sites that require a user name and password. I store them all in a list in an Excel workbook, but it’s tough to remember all of them, and easy to waste time guessing.
A couple of months ago a colleague recommended RoboForm, so I downloaded the trial version. (Thanks to Ross Connell.)
Life became much easier! A RoboForm toolbar appears at the top of my web browser, and I can select a Login from a drop down list. That takes me to the selected site and enters the user name and password.
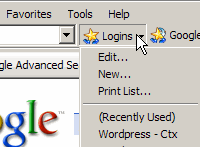
If I go to a new site and enter a user name and password, RoboForm automatically asks if I’d like to save the new Login.
When the trial period ended, I bought the RoboForm Pro version, and at $29.95 US, it’s been well worth the price. No more time wasted in fumbling for passwords. For home use, you could continue to use the free version, which limits the number of Logins you can store.