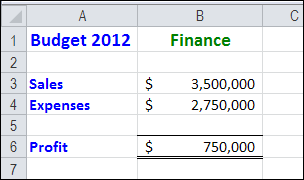Last week I updated the Excel Scenario page, and now I have added a video for the Excel Scenario Summary page. It shows the steps for creating an summary table ad a summary pivot table.
Static Reports
Unfortunately, both types of Scenario summary report are static, and they don’t update if the Scenario data changes.
Tip: If you create a Scenario Summary, be sure to date stamp it, or delete it before saving the workbook. You don’t want to keep potentially misleading data in your files.
Scenario Summary Formatting
And the Scenario Summary formatting is about as ugly as Excel gets – purple and grey.
Maybe they’ll improve that in the next version! But don’t hold your breath — I doubt that it will ever be changed.
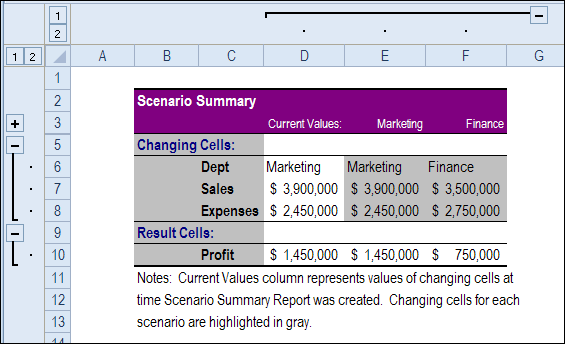
Watch the Video
To see the steps for creating Scenario Summary, please watch this short video tutorial.
This video includes a tip for adding the Scenario command in the Excel 2010 Ribbon, so it is easy to switch between Scenarios.
More Tutorials
Here are links to 3 more Scenario tutorials, on my Contextures site:
Create and Show Scenarios – With Scenarios in Excel, you can store multiple versions of data, in the same cells
Automatically Show Scenarios – see how to use a macro to automatically show a Scenario, when you select its name from a drop down list on the worksheet
Scenarios Programming – Use these macros to create a list all the scenarios, or create new scenarios, or update the values for existing scenarios, from a list on the worksheet
______________________