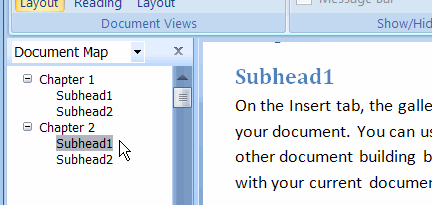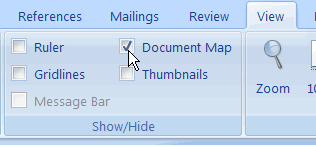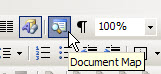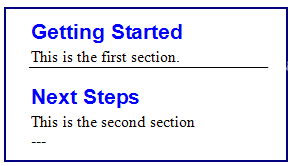Occasionally I work with long Word documents, and want to get from one section to another as quickly as possible. To do this, I use one of Word’s best hidden features — the Document Map.
It lists all the headings in your document, and to go to a section you just click on its name in the Document Map.
Just like an Excel outline, you can collapse and expand sections by clicking the + and – buttons at the left of the section names.
To view the Document Map in Word 2007, click on the View tab, and add a check mark to Document Map.
In Word 2003, and earlier versions, click the Document Map button on the Standard Toolbar.
If you like to use the keyboard, you can press the F6 key to move into the Document Map, and arrow up or down. Press Enter to select the highlighted section name.
Note: If you have the Document Map open, you can’t use Word’s Split Window feature.