Slicers were introduced in Excel 2010, and they make it easy to change multiple pivot tables with a single click.
Note: In earlier versions, you can use programming to change the report filters in multiples pivot tables.
AlexJ has shared a space-saving technique for using a single Report Filter to update multiple pivot tables. This technique uses slicers, but they are stored on a different worksheet, so they don’t take up room on the dashboard.
Single Report Filter
Here is a screen shot of AlexJ’s dashboard, with two filters at the top of the sheet. The pivot charts are all connected to the same Date slicer, so when you select a date, all the charts change.

Multiple Filters
You can use more than one filter with this technique, and I’ve added a Market filter too. The third chart is not connected to the Market filter – it always shows the results for all markets.
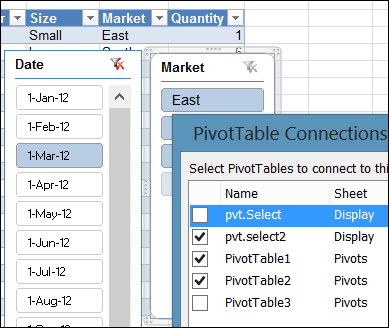
Note – If you’re using more than one master filter, AlexJ warns us to leave a few blank rows between them. Otherwise, you’ll see a message that pivot tables can’t overlap one another.
Show Details Feature
Just remember that there is a problem with the Show Details feature, when you use slicers.
If you don’t have the slicer fields in the pivot tables, you might see all the data, instead of the filtered data, when you double-click on a value cell.
With this technique though, the pivot tables are stored on a separate sheet, which could be hidden from the users, so that reduces the problem.
Watch the Video
To see the steps for creating the pivot charts, and connecting them through a slicer, watch this short video.
Download the Sample File
To see how AlexJ’s technique works, you can visit my Contextures website, and download the sample file. On the Sample Excel Files page, go to the Pivot Tables section, and look for PT0031 – Change All Pivot Charts With One Filter.
The technique will work in Excel 2010, and later versions, where slicers are available.
____________________

Hi Con-textures Team ,
I Want to Know that there is any Formula is There for Adding Auto Number after two blank Rows .
For Best Understanding i have given a link of image ..
Image Preview :- https://s2.postimage.org/k509mbfhl/sshot_1.png
As you have noted the numbers are on the url cells after two blank cells ..like that i want the forumal to enter it auto..Thank You in Advance ..
Hi!
When I use this slicer filter for all my pivot charts, it causes the chart formatting to change removing even the titles of the graphs. How can I stop this from happening?
good demo!!!
Thanks sathya!
Awesome demo, just like all of your demos. Thank you very much for sharing your knowledge.
Thank you so much. This is exactly what I was looking for. Your tutorial was so clear and added a lot of little style points to make the dashboard cleaner that I never would have thought of. Thank you!!!