You might not love the Ribbon in Excel 2007, but the user interface does have new features that are an improvement over Excel 2003.
The new features are useful when you’re working with large formulas or long names. There are written steps and a video below, that show those features
Change the Formula Bar Height
In Excel 2003, if you click on a cell that contains a long formula, it can spill onto the worksheet, hiding the column headings.
It’s nice to see the formula, if you want to edit it, but annoying if you’re trying to do something else.
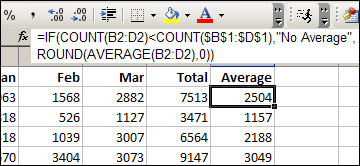
In Excel 2007, you can adjust the height of the formula bar, and the long formulas don’t cover the worksheet. To adjust the height:
- Point to the bar at the bottom of the formula bar.
- When the pointer changes to a two headed arrow, drag up or down, to change the formula bar height
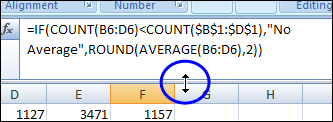
Restore Formula Bar Height
After you’ve adjusted the height, you can quickly restore it to its previous height, by clicking the Collapse Formula Bar button.
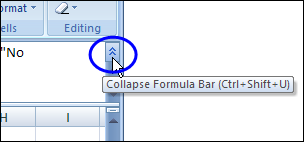
When the formula is collapsed, the button changes to Expand Formula Bar. Click that to return to the previous height setting.
Also, if the formula is too long to show in the formula bar at its current height, scroll buttons appear, as you can see in the screen shot above.
You can click the scroll buttons to view the formula, if you don’t want to change the formula bar height.
Widen the Name Box
Another new feature that I find really helpful is the ability to widen the Name Box. Instead of just seeing the start of a long name, and three dots, you can widen the Name Box to see the entire name.
To adjust the Name Box width, point to the dividing line at the right edge of the Name Box, and drag to the right.
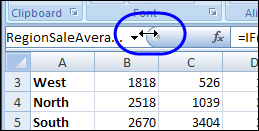
Restore Name Box Width
To return to the default Name Box width, double-click the dividing line. (At least I think it’s the default width – I’ve changed my settings too many times to remember exactly.)
Excel’s Help says, “The maximum width of the name box is half of the width of the worksheet.” However, I’m able to widen the Name Box to the full width of the worksheet, and narrow it to nothing.
Maybe that restriction applied in the Beta version, and the Help wasn’t changed.
Do You Use These Features?
I’ve used Excel for so many years without these features, that I often forget they’re available. Long formulas can be hidden in the formula bar when condensed, because they don’t spill onto the worksheet, the way they used to.
If a formula is cut off in a logical place, you might not even realize that part of it is hidden. Those scroll buttons are very subtle, and are the only clue that a formula doesn’t fit.
Do you remember to use the new sizing features? Do you prefer them to the Excel static settings?
Watch the Video
Here’s a short video that shows the new features for adjusting the formula bar height and the Name Box width.
It also shows how to temporarily collapse the Ribbon, so only the tabs are visible. That gives you an extra inch of space, if you need it when working on a large worksheet.
_______________


How can we edit a range of given name. For example, my range of “Apples” is A2:A8, and I want to change it to A2:A20.
Thank you.
Dan
Dan: by deleting “Apples” name and assigning this name to a new range