If you’re having problems with an Excel file, using the built-in repair feature might fix the problem.
For example, doing this repair procedure can help when:
- data validation drop down arrows don’t appear
- there are other signs of corruption, such as frequent crashes, or Excel freezes
Repair Excel Workbook
To repair an Excel workbook, follow the steps below:
- First, close the problem file, but leave the Excel application open
- Next, in Excel, choose File►Open
- Locate and select the file
- In the Open window, at the bottom right corner, click the arrow at the right side of the Open button
- In the drop-down list, click on the Open and Repair command
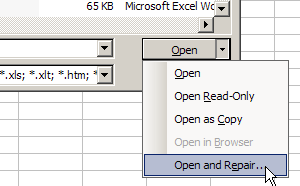
Complete the Repair
- When prompted, click the Repair button.
- Then, open the Excel file again, to see if it looks okay
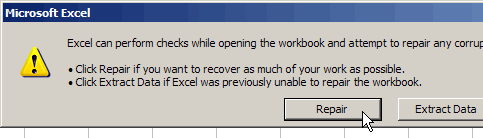
Make a Backup!
I hope the repair was successful, and your Excel file is working correctly now. If so, be sure to make backup copies of your work!
If the repair was not successful, you can follow the same steps, but click Extract Data instead.
You might be able to retrieve all of the data, at least, or parts of the data.
And again, remember to make frequent backup copies of your work!
