To show text on separate lines in an Excel worksheet cell, use a shortcut, Alt+Enter, to add a line break. If you want to remove them later, use Ctrl+J in Find and Replace. This short video shows the steps.
Video: Add and Remove Line Breaks
In her latest video, Sarah shows how to add a line break in a worksheet cell. She also shows how to remove line breaks in Excel, with the Find and Replace feature.
There are written steps below the video.
Video Timeline
- 00:00 Introduction
- 00:06 Create a Line Break
- 00:17 Wrap Text
- 00:23 Remove Line Breaks
- 00:33 Find and Replace
- 00:44 Find What
- 01:01 Replace With
- 01:14 Find Next
- 01:27 Line Break Shortcuts
- 01:34 Get the Workbook
Add Line Breaks in a Cell in Excel
To show text on separate lines within a single cell, add a line break.
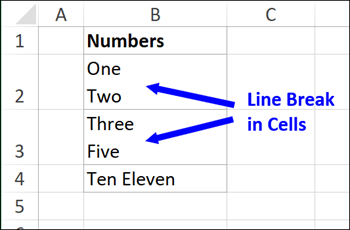
Here are the steps to add a line break in a cell:
- Select the cell
- In the Formula Bar, click where you want the line break
- Press Alt + Enter, to add the line break
- Press Enter, to complete the change
Remove Line Breaks in a Cell
Later, if you want to replace all the line breaks with a space character, use a special shortcut — Ctrl + J — in the Find and Replace dialog box.
Note: A line break (line feed) is character 10 in the ASCII characters, and the Ctrl + J shortcut is the original ASCII control code for character 10.
To replace a line break with a space character:
- Select the cells that you want to search
- On the keyboard, press Ctrl + H to open the Find and Replace dialog box, with the Replace tab active
- On the Replace tab, click in the Find What box
- On the keyboard, press Ctrl + J to enter the line break character
-
- NOTE: Nothing will appear in the Find What box
- Press the Tab key on the keyboard, to move to the Replace With box
- Type a space character
Then, do these steps to find or replace the line breaks
- Click Find Next or Find All, to find the cells with line breaks.
- OR
- Click Replace or Replace All, to replace the line breaks with space characters.
Get the Sample File
To get the Excel workbook, with the Add or Remove Line Breaks in a Cell in Excel example, go to the Excel Line Breaks page on my Contextures site.
_________________
Quick Tip: Find and Replace Line Breaks in Cells
_________________

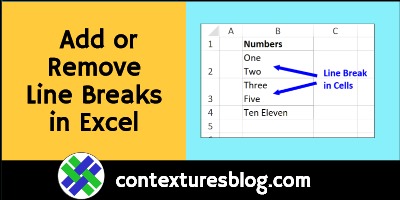
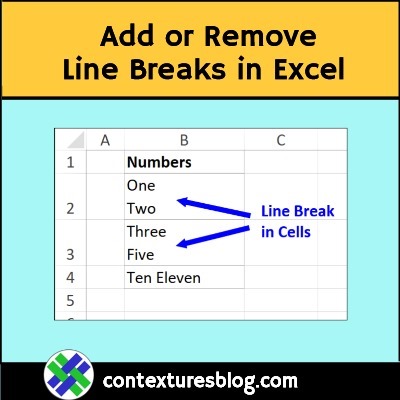
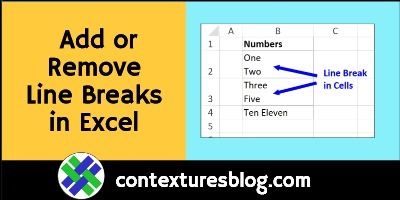
Hello. I saw a colleague effectively use the method described above in Excel to use Find & Replace to find line breaks (Ctrl+J) and replace with a space. I added line breaks (Alt+Enter). I’m following your steps step-by-step to replace the line breaks I created, but am told Excel couldn’t find anything to replace. I am working in Excel 2016. Any ideas what the issue might be?
You may ignore my recent message to you. I determined the issue. The Find What field had not been completely cleared out, since the Ctrl+J entry is not apparent. I likely entered Ctrl+J twice. Thanks though.
For Excel online… Control-J have been taken over by Chrome and Edge to open the download page. Any way to still use replace and code in instructions?
Have you found a solution yet?
Use ALT + “010”
010 is the decimal equivalent od the ASCII character LF (Line feed)
check here:
https://en.wikipedia.org/wiki/ASCII#ASCII_control_code_chart
HOw do we remove the ctrl-j carachter once we are done ….. I tried backspace and it does not work