If you have an Excel workbook with lots of tables and pivot tables, it can be hard to remember what they’re named, or what source data they’re using. To help you keep track of them, AlexJ shared the User Defined Function (UDF) that he uses in his files. With this code in your file, just add a formula, click on a cell, and show the pivot table name or Excel table name on the sheet.
The code is shown below, and there is also a link for downloading a sample file with the code installed in it.
Copy the Show Excel Table Name Code
To use this UDF in your file, copy the code shown below, and paste it into a regular code module in your workbook. There are instructions on my website, if you’re not sure how to do that.
Here is the code from AlexJ, to show an Excel table name on the sheet:
Function getObjName(rng As Range) As String
Dim tbl As ListObject
Dim pt As PivotTable
Dim PivotName As String
Dim TableName As String
Dim qName As String
Dim ptsName As String
On Error GoTo Err_NoTable
Set tbl = rng.Cells(1).ListObject
TableName = "Table [" & tbl.Name & "]"
On Error GoTo Err_NoQuery
qName = "[" & _
tbl.QueryTable.WorkbookConnection.Name _
& "]"
Res_Table:
TableName = TableName & qName
Res_Pivot:
On Error GoTo Err_NoPivot
Set pt = rng.Cells(1).PivotTable
PivotName = "Pivot [" & _
rng.Cells(1).PivotTable.Name & "]"
Res_PTS:
On Error GoTo Err_NoPTSource
ptsName = "[" & pt.SourceData & "]"
Res_PTName:
PivotName = PivotName & ptsName
XIT:
getObjName = TableName & PivotName
Set tbl = Nothing
Set pt = Nothing
Exit Function
Err_NoTable:
'Not a table check for Pivot
TableName = ""
Resume Res_Pivot
'Resume
Err_NoQuery:
'No Query on the table
qName = ""
Resume Res_Table
Err_NoPivot:
'Not a Pivot Table - exit
PivotName = ""
Resume XIT
Err_NoPTSource:
'No Pivot source identified
ptsName = ""
Resume Res_PTName
End Function
How to Use Show Table Name Function
After you paste the Show Excel Table Name UDF code into your workbook, it’s ready to use.
There are quick steps shown below, and more details and examples on the Show Excel Table Name or Pivot Table Name page on my Contextures website.
- First, select the cell where you want to see the table name or pivot table name.
- Next, type an equal sign and the UDF name, followed by an opening bracket: =getObjName(
- Then, click on a cell in the table or pivot table, to refer to that cell
- Finally, to complete the formula, press Enter
Excel automatically adds the closing bracket, and the formula displays the table or pivot table information.
The Formula Results
In the screen shot below, you can see the formula results in cell B1.
- NOTE: If the table name changes, the formula will NOT update immediately. It will update when the workbook calculates.
There are three sections in the formula results, and I’ve underlined and numbered them in the screen shot.
- The type of object – Table or Pivot
- The object’s name
- The object’s source name, if available
Formula Result – Named Table
In the next screen shot, the formula refers to a cell in a named table. The data is typed into the table, so there isn’t a source name available.
Formula Result – Empty String
If the formula refers to a cell that isn’t in a named Excel table or a pivot table, the formula result will be an empty string.
Video: Excel Named Table
When you work with lists in Excel, use the built-in Table feature, to make it easy to sort and filter your data. This short video shows the simple steps
Download the Sample File
To download the sample file, and test the Show Excel Table Name code, go to the Show Excel Table Name or Pivot Table Name page on my Contextures website. In the download section, look for Show Table or Pivot Name – UDF.
The zipped file is in xlsm format, and contains a macro – the Show Excel Table Name UDF code.
___________

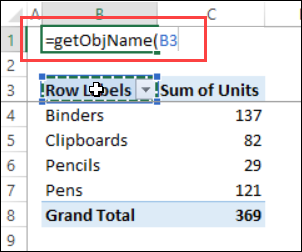
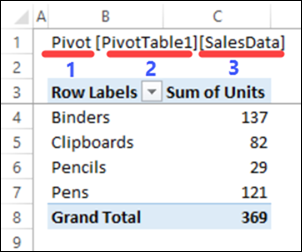
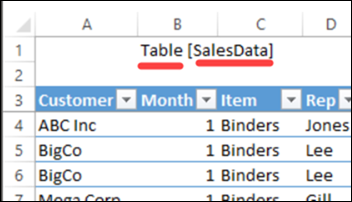
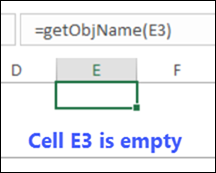
Very useful. I have put a simplified function in my personal workbook so it’s usable everywhere (with appropriate reference, of course).
One thing I’ve discovered: nearly every VBA table operation (filter, clear filter, sort, data mod) causes a call to this function. The VBA is triggered via Worksheet.Change event. (I love tables, but they need help to be truly useful). I even wrapped two particular consecutive lines that each caused a call to the function in an events-processing-bypass to see if that would stop it. It did not.
Any idea of something I can do to cause this not to be called all the time? I’m contemplating just using the function initially, then F9 it to evaluate and save name with no further function execution necessary, but that’s less elegant. Usually, my table names are not changing after my giving it a proper name (because why should MS give users the ability to name tables at creation?).