 It’s almost Halloween, and perhaps you’re familiar with the horror story that I’m about to tell you. It’s a frightening tale of an Excel workbook that was destroyed forever, by a well-intentioned, but easily-distracted genius.
It’s almost Halloween, and perhaps you’re familiar with the horror story that I’m about to tell you. It’s a frightening tale of an Excel workbook that was destroyed forever, by a well-intentioned, but easily-distracted genius.
Many years ago, Dr. Frankexcel decided to create new monster, errr, Excel workbook. And why start from scratch, when it’s easier to build a monster from parts, right?
So, Dr. F opened an old workbook, planning to make a couple of changes, and then do a Save As. What could possibly go wrong?
Unfortunately for Dr. F, there were a few interruptions – angry villagers, electrical storms, violin music – and he forgot his brilliant “Save As” plan. Instead, he deleted a few sheets, and changed key formulas, and then he clicked Save.
Noooo! That old workbook could not be brought back to life, despite Dr. F’s frantic efforts to revive it. (And no, he didn’t have a backup copy.)
Create a Copy First
Don’t let this horror story happen to you! If you want to make a new workbook based on an existing Excel file, do it the safe way:
- Create a copy of the existing workbook
- Open the copy, and make your changes there
You can create a copy in Windows Explorer, but there are quick ways to create a copy within Excel too.
This short video shows the steps, and there are written instructions below the video.
Excel 2010 – New File
If you’re using Excel 2010, click the File tab on the Ribbon, then click NEW
In the Available Templates section, click on New From Existing, and select the file that you want to copy.
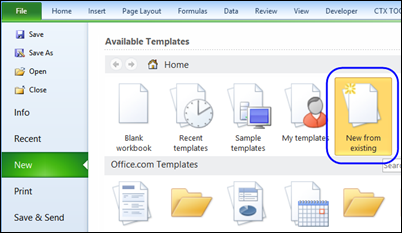
Excel 2010 – Recent
It’s even easier to copy a file that you opened recently.
- Click the File tab on the Ribbon, then click Recent
- Right-click on the file that you want to copy, and click Open a Copy
- A numbered copy of the original opens, and you can save it with a new name.

Excel 2010 – Recent
The New From Existing option was removed in Excel 2013, but the Open a Copy feature is still available.
- Click the File tab on the Ribbon, then click Open
- In the list of Recent files, right-click on the file that you want to copy, and click Open a Copy
- A numbered copy of the original opens, and you can save it with a new name.
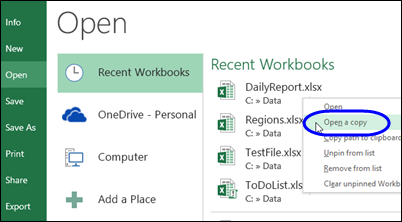
___________________
