Long ago, when many of the pivot table features were hidden away in obscure menu and dialog boxes, I created the PivotPower add-in. It makes it easy to do pivot table tasks, such as:
- change the summary function for all the data fields from Count to Sum,
- reset the field captions,
- protect the pivot table layout,
- and many other tasks
When you install PivotPower, it adds a a drop down list on the Add-ins tab of the Excel Ribbon, or a menu on the menu bar, in older versions of Excel.
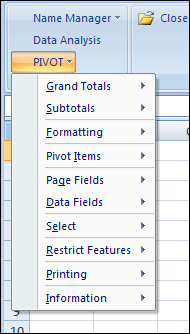
Latest PivotPower Update
In the latest version of PivotPower, most of the commands will only affect the selected pivot table.
For example, if there are two pivot tables on the worksheet, select a cell in one pivot table, before using the COUNT All Data command. The data fields in the selected pivot table will change.
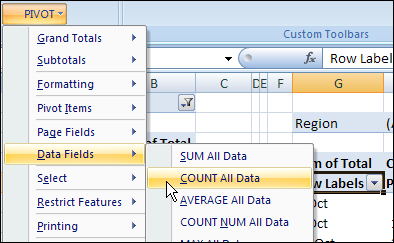
If the active cell is not in a pivot table, all pivot tables on the active sheet will be affected when you run the command. In the screen shot below, a cell between the pivot tables is selected.
When the SUM All Data command is selected, both pivot tables will be changed.
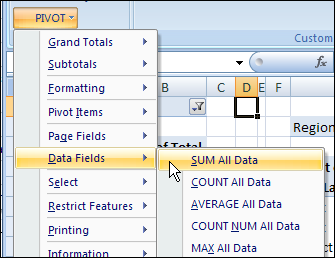
PivotPower Fix
This version of PivotPower also has a fix. In the previous version, if you selected the AVERAGE All Data command, the Data labels changed, and stayed as “Avg” even if you selected a different summary function.
That problem is corrected in this version.
Download the PivotPower Add-in
You can read more about the PivotPower features, and how to install the add-in, on the PivotPower page on the Contextures website.
If you use the PivotPower add-in, and notice anything that should be fixed, please let me know!
___________

Will the PowerPivot Add-in work with Excel 2003?
Thanks,
P.J.
Yes, P.J., the PivotPower add-in will work with Excel 2003.
Swweeeeet! Thanks much Deb.
Looks very user-friendly! Which commands will still affect all pivot tables?
Claire, for all the commands except the following, all pivot tables on the sheet will be affected if the active cell in not in a pivot table. I’ve added details on the PivotPower page on Contextures.
The exceptions are:
Pivot Items > Show/Hide All Items — message “Select pivot table”
Page Fields > Show Next Page Item — If more than 1 pivot table, message “Select pivot table”
Select > Pivot Table — If more than 1 pivot table, UserForm to select
Printing — first pivot table
Information > Active Cell PivotTable — message “Select pivot table”