I hope you had a wonderful Christmas, and with any luck, you’re taking this entire week off.
You might still be full of turkey and eggnog, so I’ll just give you a quick and easy Excel tip today – something that’s easy to digest.
Create Quick Excel Grand Totals
Instead of entering each SUM function individually, you can use the AutoSum feature to create all the grand totals with one click.
Here are the simple steps to follow:
First, select all the cells with numbers, and the blank cells below and to the right, of those cells, where you want the grand totals
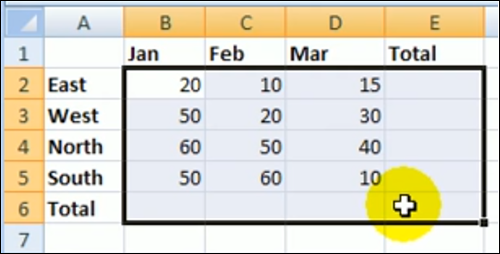
Use the AutoSum Button
Next, go to the Excel Ribbon, and click the Home tab
At the right end of the Home tab, in the Editing group, click the AutoSum button, to insert the Grand totals.
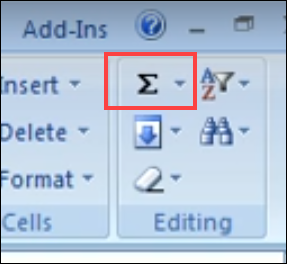
Grand Totals in Blank Cells
On the worksheet, the SUM function is added to each grand total cell, to sum the cells above, or to the left.
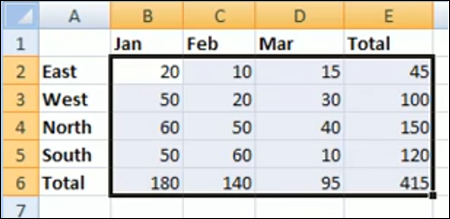
Watch the Video
To see me create Grand Totals in Excel with one click on the AutoSum button, you can watch this 12-second Excel video.
P.S.: For more Excel SUM tips visit my Contextures Excel SUM Functions page.
