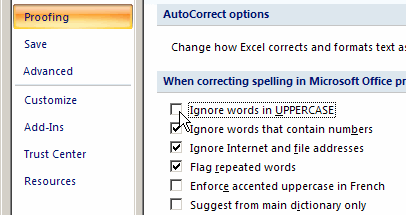Why is Excel ignoring your spelling mistakes, like the one shown in the screen shot below? That’s not how you spell Capital!
However, the Excel message cheerfully says, “The spelling check is complete for the entire sheet.”
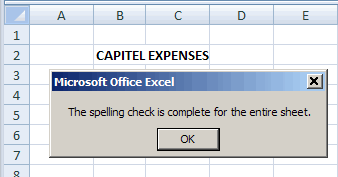
Upper Case Entries
If you use upper case for headings in Excel, or anywhere else on your worksheet, any spelling errors in them might go uncorrected.
That’s what happened with “CAPITEL “, in the example shown above.
To make sure that any UPPER CASE text entries are included in a spelling check, you can change an option in Excel, as shown below.
Change the Spelling option in Excel 2007
- To get started, click the Office button, at the top left of the Excel window.
- Next, click the Excel Options button
- In the Excel Options window, at the left, click the Proofing category
- at the right, scroll down to the section, When correcting spelling in Microsoft Office programs…
- In that section, remove the check mark from ‘Ignore words in UPPERCASE’
- Finally, click the OK button, to close the Options window
Change the Spelling option in Excel 2003
If you’re using Excel 2003, follow these steps to change the spelling setting:
- First, click the Tools menu, and then click Options
- Next, click the Spelling tab
- Remove the check mark from ‘Ignore words in UPPERCASE’ and then click OK
__________________