Welcome to the new home of my Contextures Excel Blog! It used to be part of my main Excel site, but the blog needed more room. I had a long “to do” list for the blog move, and Excel made it easy to cross off tasks when I finished them.
Smooth Moves
Does any move ever go smoothly? I don’t think so! Something always gets broken, or left behind, or falls off the truck on the way to the new place.
In this move, comments were lost on blog posts from mid-2014 to 2018. The articles from those years didn’t import correctly, so I had to manually upload them from my original files. Thanks, Windows Live Writer, for storing all those articles! I’ll try to get the comments back though, because they have lots of valuable information.
Links from the old blog should automatically redirect to the same article on this new blog, so I hope you find everything that you need. If you run into any problems, please let me know.
Make a To Do List
I couldn’t have made the blog move without Excel though! It’s a great place to make lists, and I had lots of lists.
It’s satisfying to cross off tasks when you’ve finished them, so you can see your progress. That’s easy to do with a pencil, if your list is on paper. But how can you cross off tasks in Excel?
Cross Off Tasks
Here’s a quick trick that will cross off tasks automatically, without any macros. This might slow down a large list, but is handy for small- or medium-sized lists.
In the screen shot below, you can see a simple task list. There’s a due date in column A, and the task name in column B. When the task is completed, put an “x”, or the date, or anything else, in column C.
As soon as a row has something in column C, the text in that row is crossed out, and the font changes to medium grey colour. That makes it easier to focus on the tasks that still need to be finished.
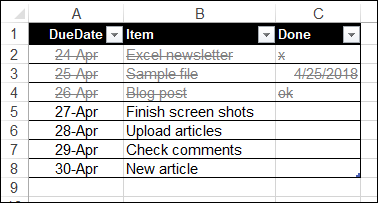
How It Works
To cross off tasks automatically, I set up a simple conditional formatting rule on the entire table. The rule checks column C, in each row, to see if it is not empty – “” is an empty string.
=$C2<>""
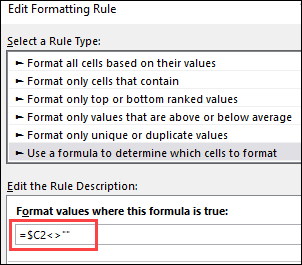
Strkethrough Format
The formatting for that rule changes the font to Strikethrough, with grey font colour. None of the other formatting (fill colour or borders), is changed.
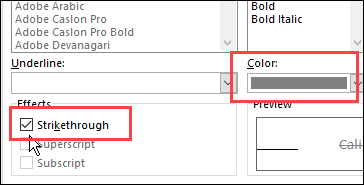
Conditional Formatting Examples
There are more Conditional Formatting examples on my website, and this example is in the first file in the download section.
If you’re just getting started with conditional formatting, see the introduction page on my Contextures site.
Video: Conditional Format Based on Cell Value
This short video shows the steps for setting up conditional formatting in a row, based on the value in a specific column.
_______________________
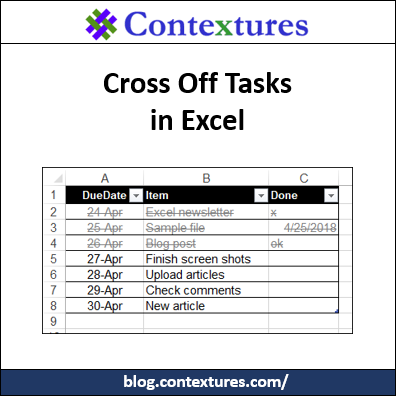
_______________________

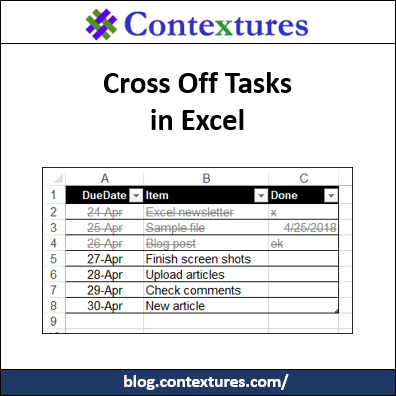
I’ve fixed the comments now, so you don’t need to log in. That’s another thing to add to my check list!
Thanks for the post!
It helped me to recall how I did it in the past, searched internet, found your explanation.
I find Conditional Formatting so extremely unintuitive..
Hey great article! But could use some help if you have it to offer. I’m doing this same thing in Google Sheets, create a todo list and cross out the row when I input a date a the cell in that same row. The =$C2”” format is coming back invalid regardless of the cell number. How can I fix this?