Many programs use the Windows Common dialogs which you’ll see when you Open or Save files in those programs.
For example, in Notepad, if I select File►Open this dialog appears. The bar at the left is the Places Bar, and it contains 5 standard icons.
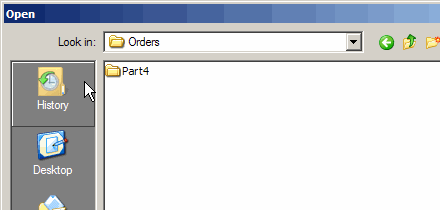
Not once, in my entire computing life, have I used that History folder, so it’s just a big waste of space.
The Desktop and My Computer icons aren’t used too often either. Usually I click on My Documents, and hunt for the folder I need. I use the My Pictures folder several times a day, while blogging, so it would be nice to have it one click away.
There’s a free utility, PlacesBar Tweaker, that will let you rearrange the folders in the Places Bar, or replace them with folders you prefer.
I removed History and Desktop, and substituted My Pictures and my external hard drive.
The program was simple to download and install, and very easy to use.
- Click on an icon, then use the arrows to move it up or down in the Places Bar.
- Or, click on an icon and select a different folder to replace it.

It only took me a few minutes to download and install the utility, and rearrange my Places Bar. I’m sure that investment will pay off very quickly in time saved.
Note: Currently PlacesBar only works for Users who have Administrator privileges.

The ioisland site is down (or perhaps overwhelmed by the traffic from contextures!).
Rats! Hope it’s back up soon. Jon, Thanks for letting me know.