One of the most popular downloads on my web site is an Excel file that uses Data Validation to assign players to a position each inning in a ball game.
Since the baseball file is so popular, maybe I should make a golf sample file next. How many innings does it have? 😉
Selected Player Names Removed
After a player’s name has been selected for an inning, that name disappears from the inning’s drop down lists.
For example, in the screen shot below, Fred’s name is missing from the data validation list, because he was selected as Pitcher.
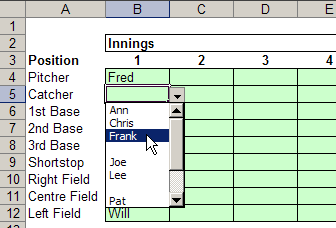
Blank Spaces in List
In the example shown above, the data validation drop down lists have blanks where the used names were.
This isn’t a perfect solution, but it was a quick and relatively simple solution to the problem of assigning players without duplicating.
However, I’ve created a newer version that you can download, and it removes the names, without leaving blank spaces.
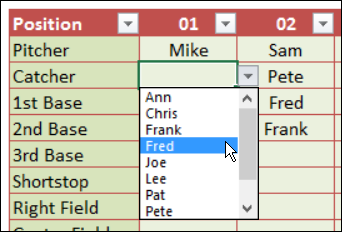
Select Employees for Tasks
There are other “Hide Used Item” examples too, in case you’re not coaching a baseball team!
For example, assign employees to a work schedule, and their names are removed from that column’s drop down list.
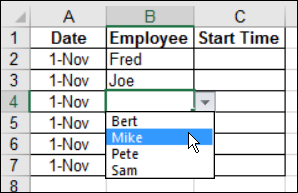
Get Hide Used Items Workbooks
To get the baseball player sample file, and other other “Hide Used Items” workbooks, go to the Hide Used Items in Drop Down list page, on my Contextures site.
The page also has step-by-step instructions for setting up the items lists, and the data validation drop downs, in the data entry sheet.
______________

Baseball ain’t very popular over here!
Sorry Jeremy, you’ll have to wait for my cricket example. 😉