If you have a list of names or topics in Excel, here’s how you can quickly create PowerPoint slides from that list. Unlike most of my macros, these run in PowerPoint, to pull the data from Excel. That was easier than writing Excel macros to make things happen in PowerPoint!
Create a Slide for Each Excel Item
In these macros, the main PowerPoint slide is duplicated. Then, the data from Excel is added to the text boxes on the new slide.
There are 4 macros, with variations for
- 1 or 2 text boxes on the slide
- all Excel rows, or based on criteria
You can download the free files from my Contextures site. There’s a zipped folder with the PowerPoint presentation, and an Excel file with data for the slides.
Slide Data in Excel List
There’s a small named table in the sample Excel file, with data for the PowerPoint slides.
You can use this for testing, before trying the macros with your own Excel data.
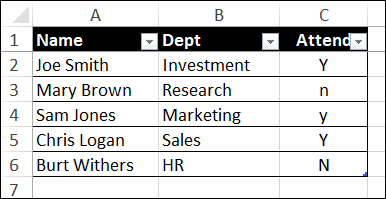
PowerPoint Main Slide
In PowerPoint, the first slide in the presentation has two text boxes.
The macro duplicates the first slide, and puts the Excel information in those text boxes
In the sample file, don’t move the main slide, if you want the macros to work correctly!
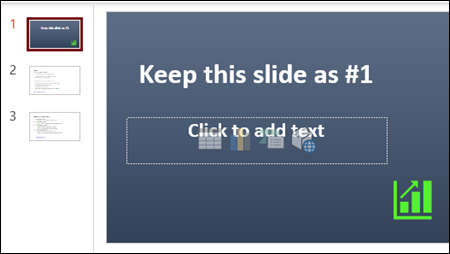
PowerPoint Main Slide
That first slide in the presentation is based on a Master slide.
- You can edit its Master slide, to change the background or text box settings.
- You can also replace that chart icon with your company logo, or add other features.
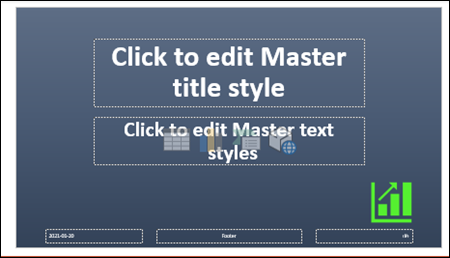
More PowerPoint Slides
In the PowerPoint file that you can download from my Contextures site, there are 2 other slides.
- Those additional slides have notes on using the macros, and formatting the Slide Master.
- These slides aren’t needed by the macro, and you can delete them.
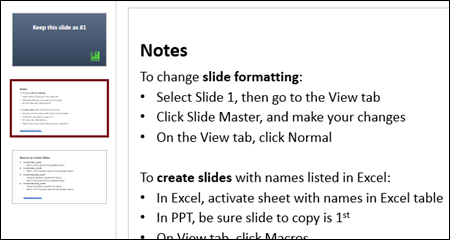
How to Run Macro to Create Slides
To create PowerPoint slides, from a list in Excel, follow these steps:
- Open the Excel file where your list is stored
- Activate the sheet where the data is stored – the list must be formatted as a named Excel table
- Open the PowerPoint presentation that contains the macros and main slide
- Be sure the main slide, that you want to duplicate, is the first slide in the presentation
- At the top of PowerPoint, on the View tab, click Macros
- Select one of the Create Slides macros, and click Run

Check the New Slides
After the macro runs, you can check the new slides that were added to the PowerPoint presentation.
- In this example, I ran the macro for 2 text boxes, and checked column 3 in the data, for a “Y”
- Three of the rows have a “Y”, so 3 slides were added to the presentation.
NOTE: This macro code is further down the page, and all four macros are in the sample PowerPoint file.
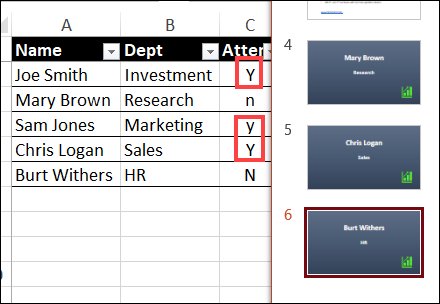
Save the PowerPoint Slides
After you run the macro, and create the duplicate slides:
- Save the PowerPoint file with a new name.
- Then, in that new file, delete the main slide and the two notes slides, or hide them.
NOTE: If you simply export the new slides, you’ll lose the formatting, because they’re based on the Master Slide in the original PowerPoint file.
Create a Presentation Template
Another option is to save the PowerPoint file in PowerPoint Macro-Enabled Template (potm) format.
By default, that file will be saved in your Custom Office Templates folder.
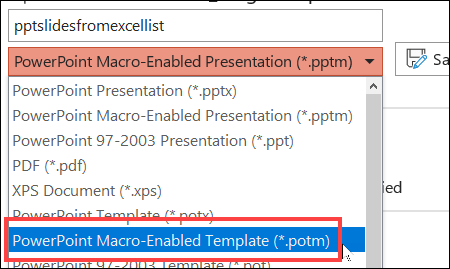
Then, to create a new set of slides from Excel data:
- In PowerPoint, click File, then click New
- In the Templates section, click Personal
- Click on the Slides from Excel template, then click Create
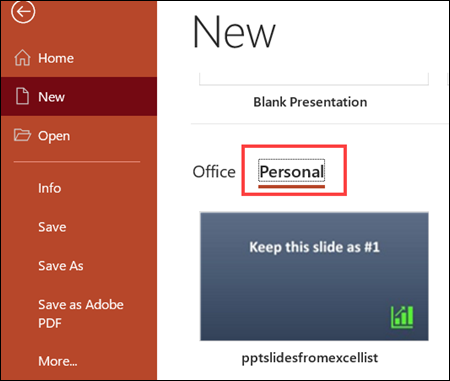
PowerPoint Slides From Excel Macro Code
Here is the code for the CreateSlidesTest_Text2 macro that fills two text boxes on a slide, and checks the Excel table for criteria.
NOTE: To use the macro with a different Excel table, you can change the variable settings, in this section of the macro code.
'columns with text for slides
col01 = 1
col02 = 2
'test column and criterion
colTest = 3
strTest = "y"
This macro creates slides for items in the Excel list, after checking a criteria cell, and fills 2 text boxes.
- In Excel, checks the test column (colTest), and creates a slide if it contains the specified text string (strTest)
- In the PowerPoint slide, text from the specified columns (col01 and col02), is entered in the 1st text box and 2nd text box
Sub CreateSlidesTest_Text2()
'https://www.contextures.com
'create slide for names
' that pass criteria test
'fill two text boxes
Dim myPT As Presentation
Dim myMain As Slide
Dim myDup As Slide
Dim xlApp As Object
Dim wbA As Object
Dim wsA As Object
Dim myList As Object
Dim myRng As Object
Dim i As Long
Dim col01 As Long
Dim col02 As Long
Dim colTest As Long
Dim strTest As String
'columns with text for slides
col01 = 1
col02 = 2
'test column and criterion
colTest = 3
strTest = "y"
On Error Resume Next
Set myPT = ActivePresentation
Set myMain = myPT.Slides(1)
Set xlApp = GetObject(, "Excel.Application")
Set wbA = xlApp.ActiveWorkbook
Set wsA = wbA.ActiveSheet
Set myList = wsA.ListObjects(1)
On Error GoTo errHandler
If Not myList Is Nothing Then
Set myRng = myList.DataBodyRange
For i = 1 To myRng.Rows.Count
'Copy first slide, paste after last slide
If UCase(wsA.Cells(i, colTest).Value) _
= UCase(strTest) Then
With myPT
'Duplicate slide 1, move after last slide
myMain.Duplicate
Set myDup = .Slides(2)
myDup.MoveTo myPT.Slides.Count
'change text in 1st textbox
myDup.Shapes(1).TextFrame.TextRange.Text _
= myRng.Cells(i, col01).Value
'change text in 2nd textbox
myDup.Shapes(2).TextFrame.TextRange.Text _
= myRng.Cells(i, col02).Value
End With
End If
Next
Else
MsgBox "No Excel table found on active sheet"
GoTo exitHandler
End If
exitHandler:
Exit Sub
errHandler:
MsgBox "Could not complete slides"
Resume exitHandler:
End Sub
Learn More About PowerPoint Macros
There are PowerPoint code samples on the Microsoft site, that helped me get started with these macros to create slides from Excel data.
For more examples, you can check the StackOverflow forum, or PowerPoint sites.
Get the PowerPoint Slide Files
You can download the free files from my Contextures site. There’s a zipped folder with the PowerPoint presentation, and an Excel file with data for the slides.
The macros that create slides are stored in the PowerPoint file. There are no macros in the Excel workbook
______________________________
PowerPoint Slides from Excel List
_____________________________

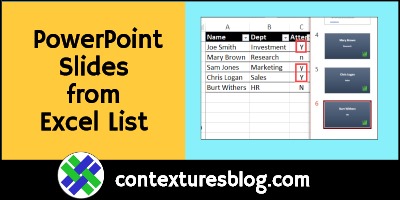
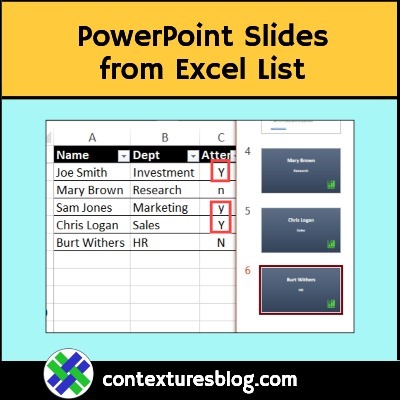

Does this work on Macs? I keep getting the “No Excel table found on active sheet” when I try to run it. I’ve been using the sample slides and sample worksheet and I am sure to have the sheet with the table “activated” (clicked on? this just means clicked on, right?) when I try to run the macros. None of them work, they all give the sam error message. I also went into VBA editor Tools/References in both programs to make sure the other was clicked on. No luck. Thoughts? Help?
I don’t think it works on Macbook. I had the same error, tried it on a Windows laptop and worked perfectly.
It also has some problems with large data sets and stops running the code after a few hundred rows, (I had almost 1000 rows) but a quick fix would be to delete the rows that it has already done and run again. It will add the new slides after the last slide in the powerpoint.
To the person behind this: thank you so much. You have saved me hours of my life. I was populating each of my slides manually and it took me the whole day to get through 1/16th fo the work. With this code, took me <5 minutes. Thank you so much.
Did you ever figure out how to do this on a mac? If so, please share…
When I click RUN, it only makes about 10 of 219 slides. I am trying to do a list of names.
The error says “Could not complete Slides”
Any help would be appreciated