Here’s a quick Excel tip, to get you off to an easy start in 2021! This short video shows how you can quickly divide a set of numbers, by using the Paste Special command. No formulas required!
Divide Excel Numbers Without Formulas
To see the steps for quickly dividing a set of numbers, watch this short video. There are written steps below the video.
And please welcome my daughter, Sarah – this is her first video for Contextures!
To get the Excel workbook, and follow along with the video, go to the Change Numbers With Paste Special page on my Contextures site.
Video Timeline
- 0:00 Introduction
- 0:11 Table with Millions
- 0:20 Type Value on Worksheet
- 0:26 Copy the Value
- 0:33 Select Numbers
- 0:40 Use Paste Special
- 1:03 Clean Up the Sheet
- 1:27 Get the Workbook
Divide Numbers Without Formulas
Without using formulas, you can quickly divide a set of numbers, by using the Paste Special command.
In this example, several numbers are divided by 1000, and the result is a permanent change to those numbers.
- First, in a blank cell, enter the amount by which you want to divide.
- In this example, 1000 was entered in cell F5
- Next, copy the cell where you entered the division amount.
- Use Ctrl+C, or click Copy on the Home tab
- Then, select the cells with the numbers you want to divide.
- In the screen shot below, cells C2:C11 are selected.
Divide Numbers with Paste Special
Next, with the numbers selected, you’ll use Paste Special to divide them
- On the Ribbon’s Home tab, click the arrow on the Paste button, then click Paste Special
- Or, right-click on one of the selected cells, and click Paste Special (don’t click the arrow at the right side of the command)
- Next, in the Paste Special dialog box, in the Operation section, click Divide
- Or, type the letter i to select Divide – the underlined letter is an accelerator key
- Finally, click OK to apply the Paste Special to the selected cells.
Format the Numbers
When the numbers were millions, everything lined up nicely in column C.
But, after they’ve been divided by 1000, the column of numbers looks messy. Some numbers have 3 decimal places, and some have 2 decimal places.
Here’s a quick step to get the numbers lined up again.
- With the numbers still selected, go to the Home tab on the Excel Ribbon
- In the Number group, click the Comma style
- NOTE: Comma style is Accounting style, with no currency symbol
- The selected numbers are formatted with 2 decimal places, and a comma separator.
One Last Step
The last thing to do is clear the cell where you type the divisor. It’s not needed now.
- Select cell F5, and press the Delete key, to clear the cell.
Numbers are Permanently Changed
And remember, this technique permanently changes the numbers!
You could undo the change right away, but you can’t go back later, and restore the original numbers.
If you need to divide numbers, and keep the original values, use a formula instead, in an adjacent column.
- For example, type the divisor in cell F1
- Then, in cell D2, enter this formula: =C2/$G$1
- Format the number in column D, in Comma style
Now, the original numbers are preserved, and the divided numbers can be seen and changed, if necessary
- To change the formula results, type a different number in cell G1
Get the Sample File
To get the Excel workbook, with the Divide Excel Numbers Without Formulas example, go to the Change Numbers With Paste Special page on my Contextures site. There are other examples there too, for adding, subtracting, and multiplying with Paste Special.
The sample file is in xlsx format, and does not contain any macros.
______________________________
Quick Tip: Divide Excel Numbers Without Formulas
_____________________________


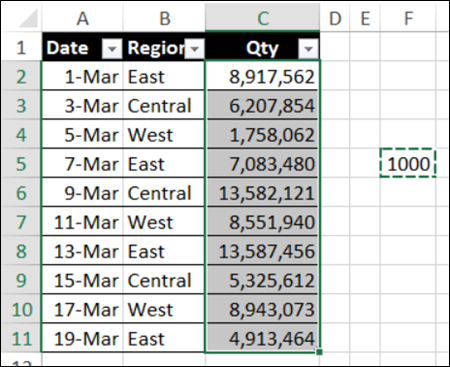
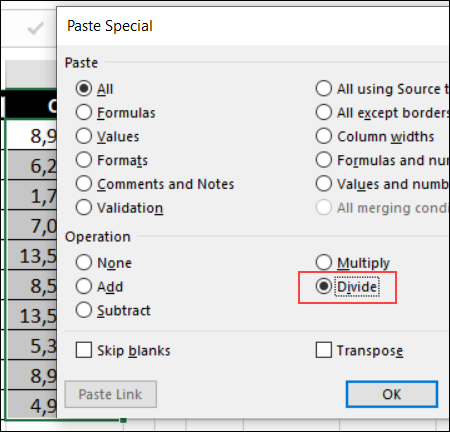
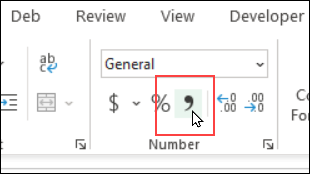
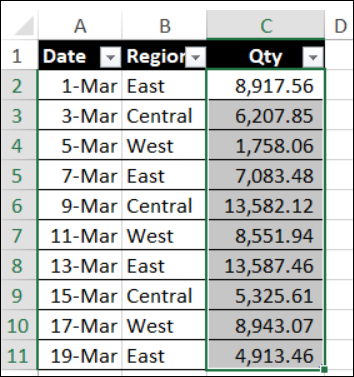
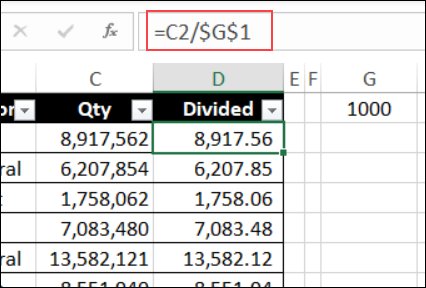

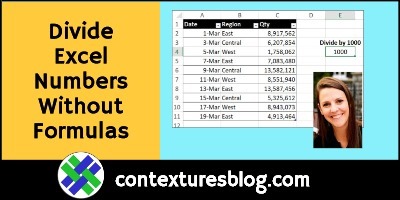
Beautiful tip Sarah
Thanks, Haresh! Sarah will be glad to hear that!
Well done Sarah. You’re a natural.
Thanks, Dick — Sarah will appreciate that!