In Excel for Office 365, there are threaded comments, where you can have discussions with your co-workers. Or, reply to your own threaded comments, with updates on the data. The old-style comments are now called Notes, and they still work the way they always did. Here are a couple of macros that you can use to work with the new Excel threaded comments.
Threaded Comment Macros
The macros in this post are designed to work with the new Excel threaded comments only.
- If you need macros for the comment (Notes) in older versions of Excel, see the Excel Comment Macros page on my Contextures site.
- For more details on the differences between threaded comments and old-style comments (now called Notes), see this explanation on the Microsoft site.
See a Threaded Comment
If a cell has a threaded comment, there’s usually a purple indicator in the top right corner of the cell. (Indicators can be turned off in Excel Options)
When you point to that cell, the threaded comment appears, starting at the top left corner of the next cell.
See All Threaded Comments
On the Excel Ribbon’s Review tab, there is a Show Comments command, in the Comments group. The next group is for Notes – the old-style comments.
The first time you click the Show Comments command, a Comments Task Pane opens. In the task pane, you can:
- see all the existing threaded comments, and their replies.
- edit, delete and reply to the comments, or create new comments.
If the Comments Task Pane is open:
- threaded comments will not pop up beside the cell
- you can click the Show Comments again, to close the task pane
Macro to Show/Hide Task Pane
Instead of using the Show Comments command to open and close the Comments task pane, you can use the following macro to show or hide it.
In the code, “Not” changes the Visible property to the opposite of its current setting
Sub ToggleThreadedComments()
With Application.CommandBars("Comments")
.Visible = Not .Visible
End With
End Sub
In the sample file, there is a button on the worksheet to run the ToggleThreadedComments macro
Macro to List All Threaded Comments
If you want to store the comments, or analyze them, use this macro to make a list of all the threaded comments on the active sheet, with a few details.
The list has these 6 columns:
- sequential numbers
- cell address
- author
- date
- number of replies
- comment text
Code to List All Comments
Here is the code for the List All Comments macro. Copy the code, and put it in a regular code module in your workbook.
Sub ListCommentsThreaded()
Application.ScreenUpdating = False
Dim myCmt As CommentThreaded
Dim curwks As Worksheet
Dim newwks As Worksheet
Dim i As Long
Dim cmtCount As Long
Set curwks = ActiveSheet
cmtCount = curwks.CommentsThreaded.Count
If cmtCount = 0 Then
MsgBox "No threaded comments found"
Exit Sub
End If
Set newwks = Worksheets.Add
newwks.Range("A1:F1").Value = _
Array("Number", "Cell", "Author", _
"Date", "Replies", "Text")
i = 1
For Each myCmt In curwks.CommentsThreaded
With newwks
i = i + 1
On Error Resume Next
.Cells(i, 1).Value = i - 1
.Cells(i, 2).Value = myCmt.Parent.Address
.Cells(i, 3).Value = myCmt.Author.Name
.Cells(i, 4).Value = myCmt.Date
.Cells(i, 5).Value = myCmt.Replies.Count
.Cells(i, 6).Value = myCmt.Text
End With
Next myCmt
With newwks
.Columns(6).ColumnWidth = 50
.Columns.AutoFit
With .Cells
.EntireRow.AutoFit
.VerticalAlignment = xlTop
.WrapText = True
End With
End With
Application.ScreenUpdating = True
End Sub
More Threaded Comment Macros
There are more macros on the Excel Threaded Comment Macros page on my Contextures site. For example:
- List all Comments and Replies
- Number and List Comments
- Remove Numbers
Get the Sample File
To get the code for these macros, and to see more threaded comment macro examples, go to the Excel Threaded Comment Macros page.
There is sample code on the page, which you can copy and paste into your workbook. Or, go to the Download section on that page, and get the sample file. It has sample threaded comments for testing, and all of the macros. The zipped workbook is in xlsm format, and contains the macros from the page.
_____________________________________
Excel Threaded Comments Macros
_____________________________________

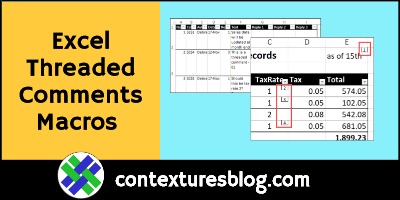
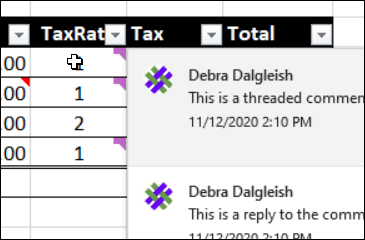
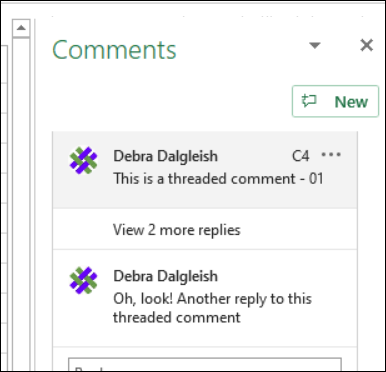
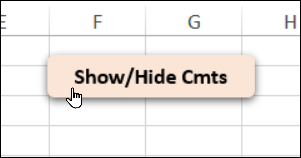

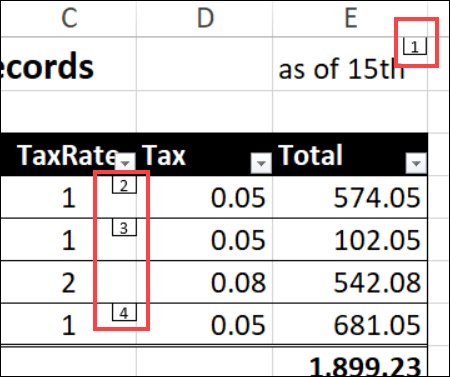
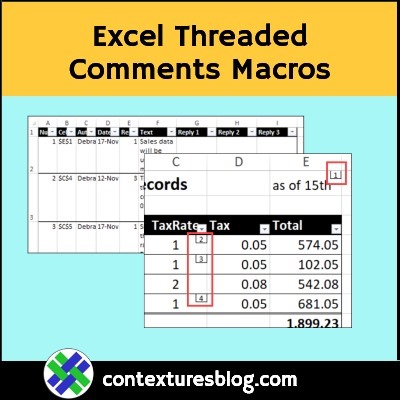
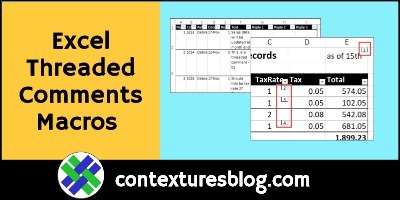
Sorry I posted the wrong macro in the first post
Sub ColorComments()
Dim Rng As Range
Dim WorkRng As Range
On Error Resume Next
xTitleId = “ColorComments”
Set WorkRng = Application.Selection
Set WorkRng = Application.InputBox(“Range”, xTitleId, WorkRng.Address, Type:=8)
Set WorkRng = WorkRng.SpecialCells(xlCellTypeComments)
Application.ScreenUpdating = False
For Each Rng In WorkRng
Rng.Interior.ColorIndex = 36
Next
Application.ScreenUpdating = True
End Sub
Thank you for posting this this macro. I noticed that it only pulls from one worksheet. How can I pull the threaded comments from all worksheets in my workbook and include the sheet name in the address column, or maybe add the sheet name in a separate column?
Question on your Sub ListCommentsThreaded (), it is awesome (you know that!). My challenge is that I have workbooks with multiple sheets. I would like your code to go through the entire workbook, and then compile all comments on one sheet (“Comments”), and add a new column to indicate which sheet the comment came from, the cell # is in Column B, but the Sheet name would be needed also.
Oops, I meant the Sub ListCommentsRepliesThreaded() macro
Code to List All Comments really helped us as we are using the latest O365 Office – Excel which has Notes and Comments separate. We tried using GetComments() macro but it was fetching only NOTES and not comments.
This code worked on one of the sample test file that I created locally and now will try it on the main project file.