To create a chart in Excel, you can select the chart data on the worksheet, then use the Ribbon commands to insert the chart. Or, for a quicker way, you can create an Excel chart with shortcut keys. See how to insert a chart, and change an Excel setting, so it inserts a specific chart type.
Create a Chart with Ribbon Commands
To create an Excel chart with a specific chart type, and other settings, go to the Insert tab on the Excel Ribbon, and use the chart commands there.
There are commands that insert specific chart types, such as Column, Line, Pie, Bar, and other types.
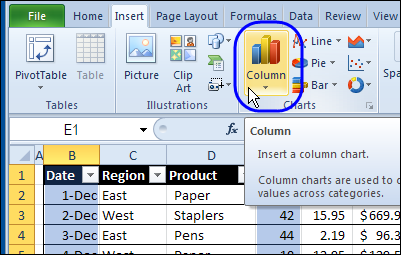
Use the Keyboard Shortcuts
If you’d rather use the keyboard to insert a chart, here are a couple of shortcut keys that you can use.
- To insert a new sheet in the workbook, with a chart for the selected data, select the chart data, and then press the F11 key.
In the screen shot below, a column chart has been created, on a new chart sheet – Chart1.
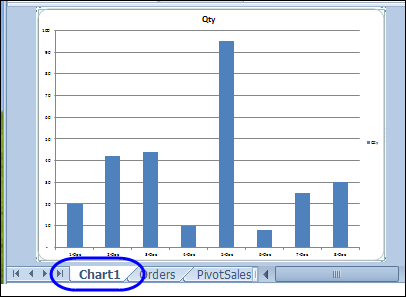
- To insert the chart on the active worksheet, use the Alt + F1 shortcut keys
In this screen shot, you can see the chart data, and the new chart was inserted on the same sheet.
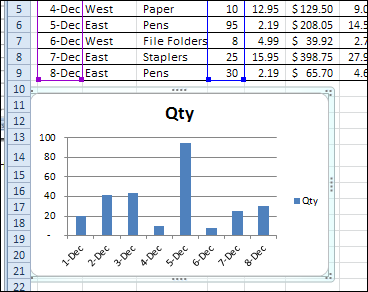
Change the Default Chart Type
When you create a chart using the keyboard shortcuts, the default chart type is used. If you usually make a specific type of Excel chart, change the default setting, so it uses your preferred chart type.
To select a different default chart type:
- On the Excel Ribbon, click the Insert tab
- In the Charts group, click the Dialog Launcher button, at the bottom right
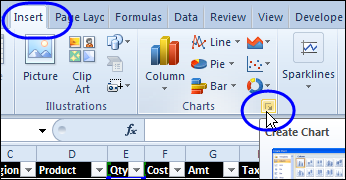
- Select one of the chart types, and a Sub-type, then click Set as Default Chart
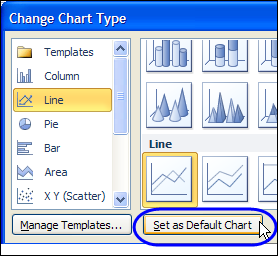
- Click Cancel, to close the window.
After you change that setting, when you create new charts with one of the keyboard shortcuts, the new default type will be used.
Watch the Chart Shortcut Keys Video
To see the steps for creating an Excel chart with a keyboard shortcut, watch this short Excel tutorial video.
_________

Hey,
I liked it. Its cool.
Rgds,
Pawan
Clear and concise, just what I was looking for!
thanks it Really time saving in Stock Analysis chart with in seconds.
Thanks again.
Thank you for giving nice information
nice information…..,