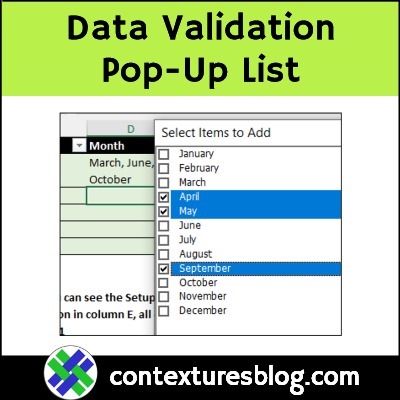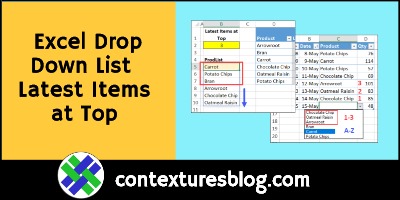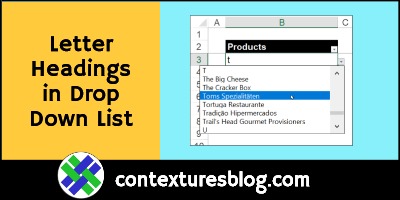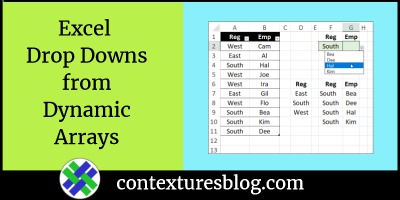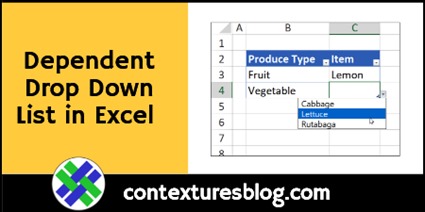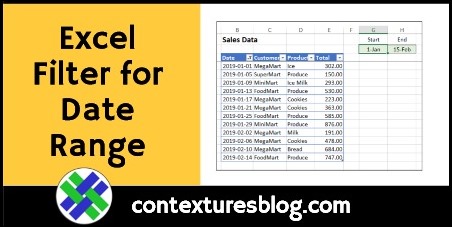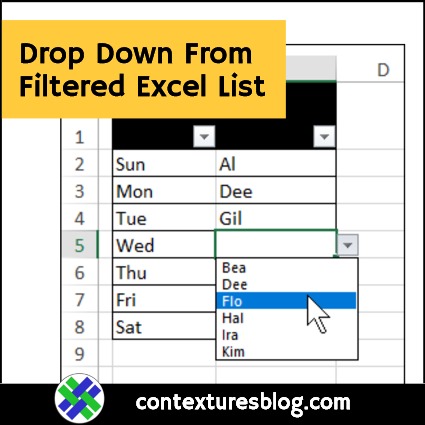With the free Data Validation Select Popup (DVSP) tool from Contextures, you can add popup lists to Excel workbooks.
Set the rules you’d like for the pop-up lists — allow single item selection in some columns, and allow multi-selection in other columns.
You can even let people add new items to some lists – if you trust them!

Pop-Up List Settings
The Contextures Data Validation Select Popup tool lets you show a popup list when you click on a cell that contains a data validation drop down list.
- Or, set the pop-up list to appear when you double-click on a data validation cell (that’s what I usually do).
In the pop-up list, you can quickly see all the items in the list, instead of slowly scrolling through a long list.
Single Selection or Multi-Select
In some columns, you can allow a single selection only. In the screen shot below, you can only select one of the three countries from the list.

However, in some columns, the multi-select option might be allowed.
For example, in the screen shot below, you can pick one or more of the cities from the pop-up list.

Dependent Data Validation
Another helpful feature is support for dependent data validation.
For example, in the screen shot above, the city column has dependent data validation.
- Canada was selected in the Region column
- Only the Canadian cities are the in pop-up list for the City column
Video: Watch the DVSP Demo
First, to see how the multiple selection popup lists works, you can watch this short video.
To follow along with the DVSP demo, go to the Data Validation Select Popup page, and download the DVSP Demo workbook.
- Note: The DVSP tool is a free version of the popular DVMSP tool that I sold for several years. In the videos, screen shots and written steps, you might see “DVMSP”, instead of “DVSP”.
Video: How to Use DVSP Setup File
Next, you can watch this video to see the DVSP setup file steps, and there are written instructions in the Setup file.
Excel Skills Needed
To use the DVSP tool, you will need the following Excel skills, to get your file ready:
- create a named range (for the list of items) — there are instructions and a video here: Create a Named Range
- create drop down list(s) on the worksheet, based on a named range — there are instructions and a video here: Create a Drop Down List
Get the DVSP Excel Files
To get the Contextures DVSP Setup file, and DVSP Demo file, go to the Data Validation Select Popup page, and go to the Download section.
Be sure to unblock the zipped files after you download them, or they won’t work correctly. There are steps to Unblock Files on my Contextures site.
- NOTE: There is no technical support provided for the DVSP tool. Use the tool as is, and at your own risk.

Related DVSP Pages
For more DVSP tips and instructions, visit the following pages:
— Data Validation Multi-Select Popup page
— DVSP Frequently Ask Questions (FAQ) page
____________
Data Validation Selection Popup Tool – Contextures
____________