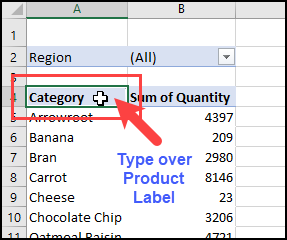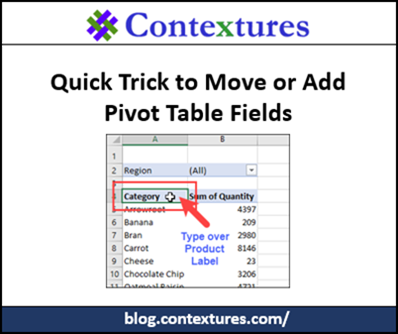We’re still recovering from Tuesday’s Spreadsheet Day celebrations, so we’ll keep it simple today. Here’s a quick trick to add or move pivot table fields, just by typing. Watch the really short video, and there are written instructions below, if you prefer those.
Watch the Video
Here is the short video that shows the quick trick to add or move pivot table fields, just by typing.
Just make sure that you type the field name correctly! If you make a typo, you’ll change the label for the existing pivot field, instead of adding the new pivot field.
Add or Move Pivot Table Fields
If a pivot field is not in the layout on the worksheet, you can type its name over an existing label, to add it to the layout.
Here are the steps to add or move pivot table fields on the worksheet:
- First, change the pivot table to Outline layout or Tabular layout. This trick will not work in Compact layout.
- Next, click on a cell that contains a pivot field name – a cell where you want a different field to appear
- Type the name of the pivot field that you want to add or move to that location
- Press Enter, to complete the pivot table layout change.
The pivot table layout changes, putting the field that you typed into the active cell. The existing fields shift down, and the added field takes its new position.
More Tips for Moving Labels
The video above shows how to move pivot fields, and you can use a similar technique to move the pivot items for any pivot field.
The next video shows how to move the pivot items, and there are written instructions on the Move Pivot Table Labels page.
Get the Sample File
Instead of building your own file for testing, download the Move Pivot Labels sample file from my Contextures website. The zipped file is in xlsx format, and does not contain any macros.
_____________________
______________________________