In a big Excel file, it’s handy to have hyperlinks that take you from one sheet to another. Maybe you need a table of contents, or a single link on a summary sheet that takes you to a data entry sheet. You can use the Insert Hyperlink command on the Ribbon, but it’s even quicker to create an Excel hyperlink with drag and drop. Here are a couple of ways to do that.
And there are a couple of Excel announcements too.
Before You Start
Make sure to do these two things before you start:
- Before you create an Excel hyperlink with drag and drop, make sure the file has been previously saved. If you open a new workbook, then try this technique before saving and naming the file, nothing will happen.
- (optional) In the cell that you want to link to, enter the text for the hyperlink. For example, in cell A1 on the Data Entry sheet, type “Data Entry”. If you leave the cell blank, the sheet name and cell address will appear in the hyperlink.
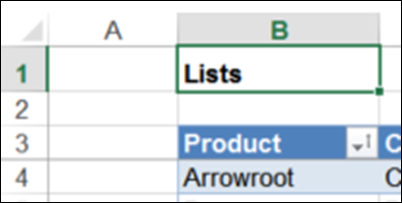
Drag a Hyperlink to Another Sheet
There is a very short video on my website that shows how to create an Excel hyperlink with drag and drop, to make a quick table of contents. This works well if there aren’t too many sheets, and you can see the sheet tab that you’re aiming for.
- Click on the cell that you want to link to.
- Point to the cell’s border, and press the right mouse button.
- To drag the cell to another sheet, press the Alt key, and drag the cell onto the other sheet’s tab.
- Once you’re on the destination sheet, release the Alt key, and drag to the cell where you want the hyperlink
- Release the right mouse button, and in the popup menu, click Create Hyperlink Here
- A hyperlink appears in the cell, linked to the original cell
Drag a Hyperlink to Another Cell
In a file with lots of sheets, you might have trouble dragging to a different sheet. In that case, here’s another way to create an Excel hyperlink with drag and drop:
- Select the cell that you want to link to, point to its border, and press the right mouse button.
- Drag the cell to a nearby blank cell. NOTE: This cell address will be used for the link, so choose carefully!
- Release the right mouse button, and click Create Hyperlink
- Cut the hyperlink, and paste it onto the other sheet
Create an Excel Hyperlink With Drag and Drop
This animated gif shows the steps to create an Excel hyperlink with drag and drop
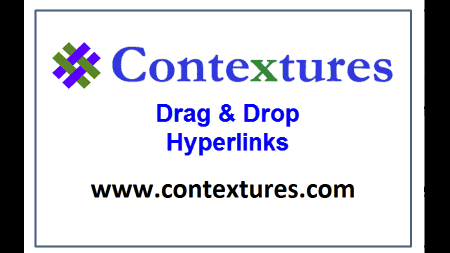
More Hyperlink Info
Visit my Contextures website for more hyperlink and HYPERLINK function information. For example, there are instructions (videos and written) on how to:
- use a macro to build a Table of Contents
- add fake hyperlinks in a pivot table
- remove all hyperlinks
- get the address from a hyperlink.
There are sample files too, that you can download, to test the functions and code.
Excel Announcements
1. Pivot Table Webinar — April 12th – 18th: Free webinar, Mastering Pivot Tables — Learn how to set up data and create a Pivot Table in less than 3 minutes. Create an interactive dashboard with Slicers & Pivot Charts. Show key business metrics, and much more.
____________
