Instead of searching through the Ribbon, to find and click a command, you can save time by putting your favourite commands on the Quick Access Toolbar (QAT). You can see the written steps and a video below.
- Did you know that you can put Add-in buttons on the QAT too?
- Or show buttons when a specific workbook is open?
When you install Excel on your computer, the QAT has a few commands, and it’s easy to add more. Just click the More button, at the end of the QAT, and click on one of the commands to add or remove.
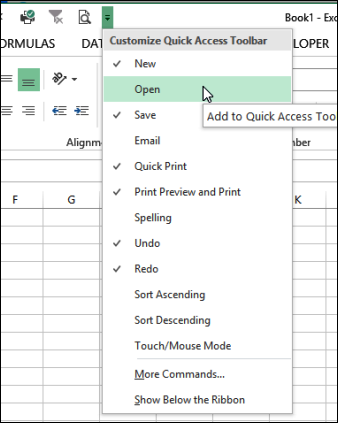
A Bigger Selection
If the command that you want to add isn’t in the list, click More Commands, to open the Excel Options window.
In the list at the left, you’ll see a list of Popular Commands, and at the right you can see what’s currently on your QAT.
Click any command at the left, then click the Add button, to add the command to your QAT.
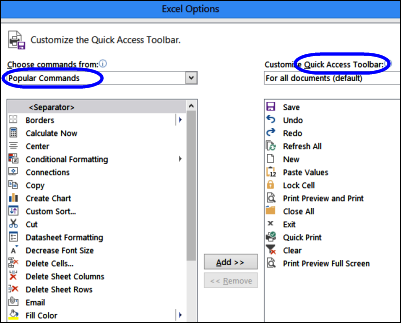
Buttons from Add-ins
If you have any Excel add-ins installed, you can sometimes add your favourite commands from them too.
Click the drop down arrow in the “Popular Commands” box, to see a list of other places that you can get commands.
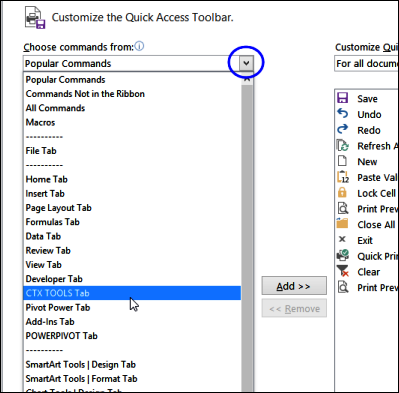
Make a Backup
While working on Excel files, I like to make frequent backups, especially if I’m about to do something risky, like deleting a sheet, or printing. ![]() That way, I can go back to a previous version, if my experiments don’t work out.
That way, I can go back to a previous version, if my experiments don’t work out.
There is a Make Backup command in my Contextures Excel Tools add-in, so I’ve added that to my QAT. That icon not only makes the backup even easier, it’s also a good reminder to make those backups!
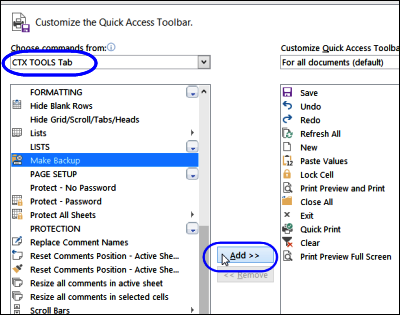
Look on the Standard Tabs
Some add-ins install their commands on one of the standard Ribbon tabs, so look there, if you want them on the QAT too. For example, Jan Karel Pieterse’s Name Manager add-in appears on the Formulas tab, so select that tab, then click the Name Manager with the big red N.
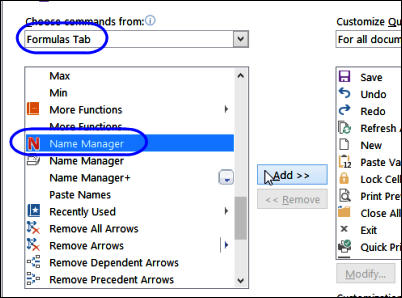
Add QAT Commands for a Workbook
You can also add commands to the QAT for a specific workbook. In my Project work file, I often add comments, so I’ll add the Insert a Comment button for that workbook only. Here are the steps:
- Open the Project Work file, and click More Commands, to open the Excel Options window.
- In the Excel Options window, I’ll select the Project work file from the drop down at the top right
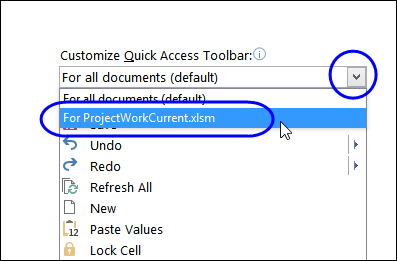
- Next, find the Insert a Comment command in the list at the left (it’s in the Review tab), and add it to the QAT.
- NOTE: You can also add buttons for Macros from the selected workbook to the QAT.
- Click OK, to close the Excel Options window.
The command appears on the QAT when the Project file is active.
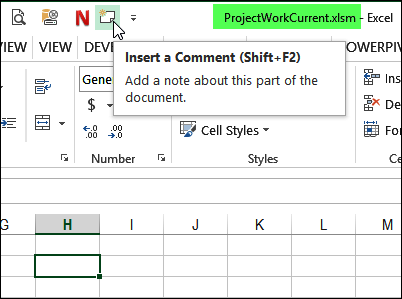
If I switch to a different file, or create a new workbook, the Insert Comment command disappears from the QAT.
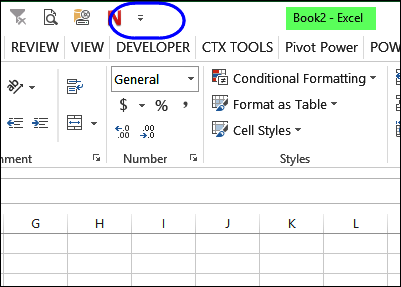
Watch the Video
To see the steps for adding buttons to the QAT, for one file, or all files, please watch this short video tutorial.
_____________________

Hi Deb
That’s neat!
I had never thought about adding things like this to the QAT.
I make extensive use of the QAT (currently 32 icons on it!!) and always have it below the Ribbon, so it’s not so far to move to get to the things I use most.
On all QAT’s in all version so all Office programs I always have New, Open, Save and Save As as the first 4 things, as these are what I use most.
Saving via the QAT also take you to the familiar File Explorer layout in Excel 2013, rather than the extra clicks you need to go through with that version
Great tip! I’m a heavy QAT user, especially since you can access all the QAT buttons through keyboard shortcuts (Alt+QAT position number).
You can also add the ribbon buttons to the QAT by right-clicking on the button and selecting the option “Add to Quick Access Toolbar”. It can be faster than searching through the commands menus if your command does exist on the ribbon.
Thanks for sharing!
Thanks, Jon. Great tip!
I do a lot with my QAT, but I’m always doing it the hard way. The right click to add is a great shortcut!
I also have missed the workbook specific option. This is a great way to make workbook specific macros available. Do you know if these buttons will show up for all users who open the file, or does this setting only affect my computer?
Mike the changes are stored on your computer, so won’t affect other people who use the file.
When I click the little QAT drop down icon in Excel, nothing drops down. It only asks if I want it above or below the ribbon.
Help.
Buzz