When you create a named Excel table with the Table command on the Ribbon’s Insert tab, the table retains any formatting that it currently has, and the default Table Style is applied.

You can select a different Table Style from the Format tab, and clear out the old formatting, but that adds more steps to the process, and who has time for that?
Use a Specific Table Style
If you want to apply a specific table style when creating an Excel Table:
- Select a cell in the list of data that you prepared.
- On the Ribbon, click the Home tab.
- In the Styles group, click Format as Table
- Click on the Style that you want to use
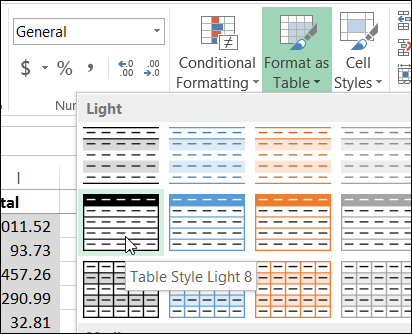
Click on the Style that you want to use
Create Table Dialog Box
In the Create Table dialog box, the range for your data should automatically appear, and the My table has headers option is checked.
- If necessary, you can adjust the range, and check box.
- Click OK to accept these settings.
A formatted Excel Table is created, with the selected Table Style. Any existing cell formatting (font, fill, and border) is retained.

Use Specific Table Style and Clear Formatting
If you want to apply a specific table style, and clear any existing cell formatting (font, fill, and border):
- Select a cell in the list of data that you prepared.
- On the Ribbon, click the Home tab.
- In the Styles group, click Format as Table
- Right-click on the Style that you want to use
- Click Apply and Clear Formatting
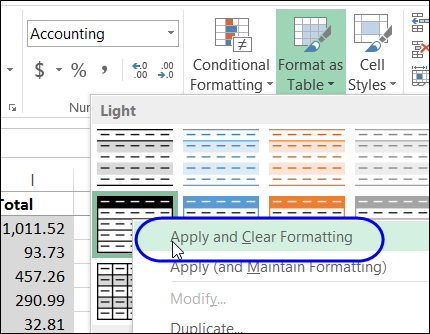
Apply and Clear Formatting
Create Table Dialog Box
In the Create Table dialog box, the range for your data should automatically appear, and the My table has headers option is checked.
- If necessary, you can adjust the range, and check box.
- Click OK to accept these settings.
A formatted Excel Table is created, with the selected Table Style, and the existing font, fill, and border formatting removed. The number formatting is not affected.
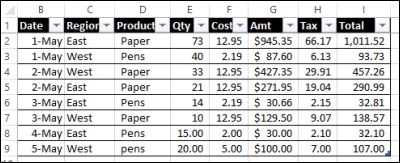
Download the Sample File
To download the sample file, please visit my Contextures website: Creating an Excel Table
Watch the Video
To see the steps for creating an Excel table with a specific Table Style, watch this short video tutorial.
___________

I’ve always used Ctrl+t to create a table, but I like the idea of using the Format as Table button on the home tab combined with the Apply and Clear Formatting right-click option.
Thanks for saving me a step! 🙂