If you’re building a budget in Excel, you can limit the total amount that is entered, to help prevent anyone from going over budget.
I shared this tip a few years ago, in this blog post: Limit the Total Amount Entered in Excel
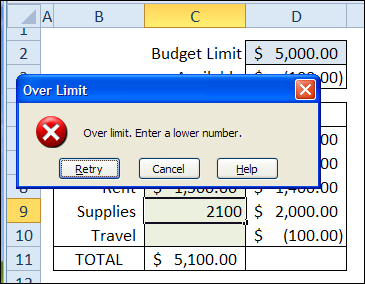
New Features
In the new version, I’ve added a few more features, to help you fill in the correct amounts.
- Below the Budget Limit, in cell D3, you can see the amount that hasn’t been added to the budget yet.
- In column D, you can see the maximum amount that can be entered in each row, based on the entries in other rows. This makes it easier to adjust individual items, while you finalize the budget.
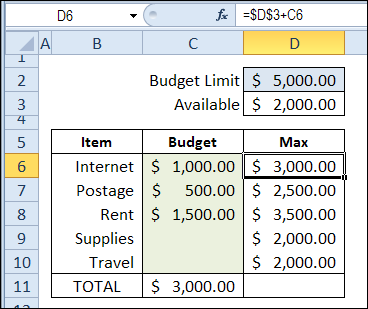
And remember, data validation isn’t foolproof, so you’ll still have to check those budgets, to make sure nobody is trying to get a little extra!
Download the Sample File
To see the formulas, and test the data validation, you can download the sample budget from my Contextures website.
Go to the Sample Excel Files page, and in the Data Validation Section, look for DV0058 – Limit Budget Entries with Data Validation.
Watch the Budget Limits Video
To see the steps for setting up the data validation and formulas, to set the budget limits, you can watch this short video tutorial.
_______________________________________
