Do you ever wish that the letters in the Excel column headers were bigger? Did someone send you an Excel file, with a different font in the headers, and you can’t figure out what they did to change font in Excel column headers?

Change Column Heading Font
In the steps below, I’ll show you how you can change the settings in an Excel workbook, so the column and row headers have a different font.
- Note: If you’re trying to fix column headers that appear as numbers, click here: Column Headings Show Numbers
The Default Settings
When you create a new file in Excel, the row and column headers are displayed in your workbook Normal Style’s font.
The Normal Style’s font is also used in the worksheet cells, unless you select a different format in some or all of the cells.
In my workbooks, the default font is Arial Narrow 11.
In the screen shot below, you can see that the column and row headers are in that font, and so is the data in cells A1 and B1.

Change the Normal Style Settings
If you find the default font size too small, or if you’d prefer a different type of font, you can follow the steps below, to change the Normal Style settings.
To change the Normal font in Excel:
- First, on the Excel Ribbon, click the Home tab
- In the Styles group, click Cell Styles, to open the Cell Styles palette.
- Right-click on the Normal style, and click the Modify command
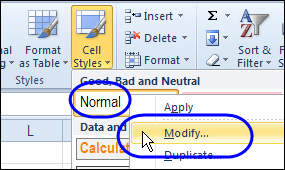
- When the Style dialog box opens, click the Format button
- Next, in the Format Cells dialog box, click the Font tab
- From the drop-down lists, select the font name, and font size, that you want for the Normal style.
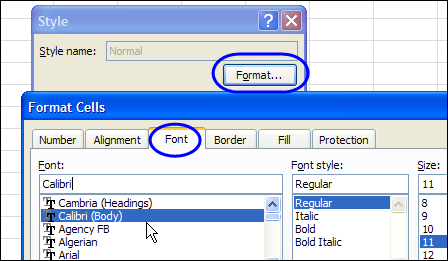
- Finally, after you’ve made your selections, click OK, twice, to close the two dialog boxes (Format Cells and Style).
Just for Fun – Column Headers
It’s too late for this year, but you could use an unexpected font in your column headings, to fool your colleagues on April 1st next year.
Does your office have someone who thinks they know everything about Excel? See if they can figure this out!
- First, change the Normal font to a graphic font, such as Wingdings
- After you close the dialog boxes, the row and column headers will turn into pictures, like the happy/sad faces shown below.
- At the top left of the worksheet, click the Select All button
- Change the worksheet cells to a readable font, such as Calibri
- Then, send the file to your co-worker, and ask them to check the numbers in the Sad Face column. Ha!
| 💡 | Tip: Format the worksheet cells in a non-graphic font, such as Calibri or Arial, after you change the Normal style. Otherwise, all the data will look strange too! |

More Excel Tips and Tutorials
You’ll find more Excel tips and solutions in the Excel Frequently Asked Questions (FAQ) section of the Contextures website.
And there are many more Worksheet and Workbook tips on the following pages:
___________

“Check the numbers in the Sad Face column.” Haha awesome.
Beautiful. 🙂
Love this tip. (works also in XL2007)
Now I’ll put all my synthetic data in col J,K,L depending on how happy/neutral/sad they are.
Like this tip.
Useful tip
Just what I was searching for, Thanks
How can I vertically align the numbers in my row header (0 – 1,048,576)? My column header (A – XFD) is already horizontally centered. When I increase the row height of my rows, the row header number remains on the bottom of row. How do I get this number to be centered in the row header?
How can I align the row heading (1, 2, 3…)? Currently, their vertical alignment is “bottom” whereas I want it to be “center”. Thanks.
@Avtar, I don’t know of any way to centre the row numbers — they always appear at the bottom, and the column letters are always centred.
Thank you! Lovely tip.
Very helpfull, thanks!
My column header are very big. How do i re-size it to make it look normal
Worked perfectly! And I’m totally going to use the wingdings headers on my next spreadsheet. Gains=happy face Losses=sad face Past Dues=bomb Matured Loans=skull and crossbones LOL!
@Sarah, I hope there’s lots in the happy face column!
Hi Does anyone know how to change the colour of the row number cell itself when you are somewhere in that row. As it is I find it difficult when I am in a column on the other side of the screen to see what row I am actually in.
Thanks
Annette
This is exactly what I was looking for. Thank you!
But when I do this change it only applies to the one document I’m in, how do I change the default settings?
Many thanks.
Good simple to follow. Thanks.
Thanks for the tip ^_^