There’s no built-in feature for bullets in Excel, like there is in a Word document. Bullets are a handy feature when you’re making a list, so it would be nice to use them occasionally, in our Excel files. Even though they’re not built in, keep reading, to see how to add bullets in Excel.
Add Bullets in Excel With Shortcut
Fortunately, you can add a bullet to a cell with either of the following keyboard shortcuts:
Alt + 7 or Alt + 0149
NOTE — This shortcut only works if you type the numbers on the Number keypad – it doesn’t work if you use the numbers at the top of the keyboard (above the letters). If you’re using a laptop that doesn’t have a separate keypad for numbers, you can use the special keys to activate the “number keypad” section of the keyboard.
After you type the bullet shortcut, you can format the cell to Align Right, so the bullet is close to the text in the adjacent column.
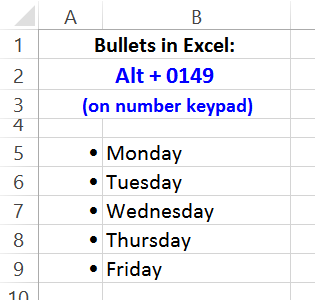
Add Bullets in Excel With a Formula
You can add bullets with a formula too — just use the CHAR function, and refer to either of the numbers that we used in the shortcut keys above.
For example, in cell A4, type this formula: =CHAR(7)
When you press Enter, a bullet will appear in the cell, just like the one from the keyboard shortcut.
Using a formula gives you more flexibility — you can make a rule for when the bullet should appear. For example, type this formula in cell A4:
=IF(B4=””,””,CHAR(7))
When you press Enter, no bullet will appear in the cell, because cell B4 is empty. Type something in cell B4, and the bullet appears.
In the list shown below, there is no bullet in cell A5, because cell B5 is empty.
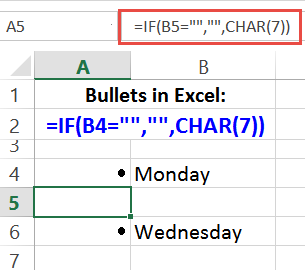
Bullets and Numbering Command
There is another way to add bullets to an Excel worksheet. If you’re adding notes for the people who will use the file, you can put the text in a textbox that will float over the worksheet, instead of entering your notes in the cells.
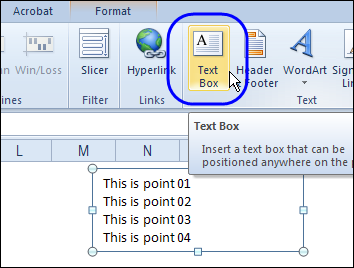
In a textbox, there are a few more formatting options, including a Bullets command. Last week, Bob Ryan sent me a Student Budget workbook, and he had the instructions in formatted textboxes, including bullet points.
To add bullets to your text boxes in Excel 2010 or later, right-click on the text, and click Bullets, in the popup menu. In Excel 2007, the Bullet command is on the popup formatting toolbar, just above the right-click menu.
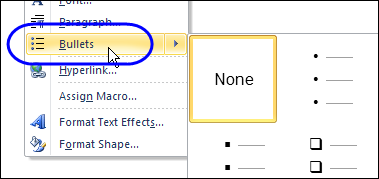
Next, select the bullet style that you want — there are a few options to choose from.
Or, click the Bullets and Numbering command, to see more options.
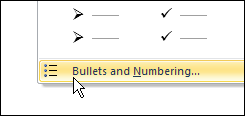
Watch the Excel Bullets Video
To see the steps for adding bullets in a cell, or in a textbox, watch this short Excel video tutorial.
______________________

Personally, I use ALT + 7 instead of ALT + 0149 to insert bullet.
Faster and easier to remember…
I didn’t know about entering via ALT, etc. When I want to insert a bullet (or other unique character) in a cell, I use Insert > Symbol. When the Symbol dialog box pops up, I can usually find what I want by, in the Font dropdown box, selecting Windgings-1, 2 or 3. If I select a regular font such as Arial, a Subset dropdown on the right appears, and I select General Punctuation.
Here’s another way using custom number formatting.
http://datapigtechnologies.com/blog/index.php/using-bullet-points-in-excel/
I’ve always used a very long winded workaround to get bullets into Excel. ALT + 7 is a revelation. Thanks.
Also Alt Enter will start a new line with the cell or text box for multiple bullets.