If you have been using the Ribbon in Excel 2007 or Excel 2010 for a while, you can probably find most of the commands that you need. It’s those infrequently used commands that cause the problems. You knew where they were on the old menu bar, but where the heck are they on the Ribbon?
[Update: This Microsoft download is no longer available]
The Office Labs people at Microsoft have taken pity on our poor, fumbling fingers, and come up with a solution – the Search Commands add-in. This free tool lets you type the name of a command, and magically find it. Think of all the time that you’ll save!
For now, at least, the add-in is only available in English, and works in Word, Excel and PowerPoint. It requires Windows XP, or later, operating system.
Download the Search Commands Add-In
To install the Search Commands add-in, go to the download page on the Microsoft site.
Optional – Click on the plus signs, to see
- Details
- System Requirements
- Install Instructions
Then, click on the Download button, to get the file. Next, run the downloaded file, to install the add-in.
Search for Commands
After you run the setup program, to install the add-in, a Search Commands tab automatically appears on the Ribbon.
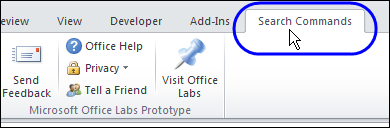
- In the Search box, at the left end of the Ribbon, type the name of the command that you want to use. For example, if you can’t find the command to protect the worksheet, type “Protect” or “Protect Sheet”.
- Click the magnifying glass symbol, to start the search
- One or more commands that match your search term will appear in the search results section, to the right of the search box.
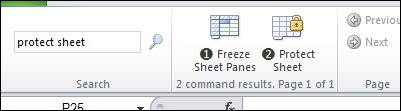
If there are several commands that match your search words, you might need to use the Previous and Next buttons to scroll through the list of commands.
For example, if you type “Protect”, instead of “Protect Sheet”, there are 16 commands found, shown on 2 pages.
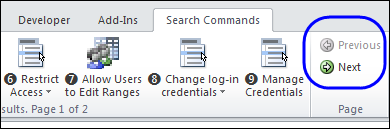
Use the Search Results
If the search results include the command that you were looking for, just click on it, to run that command. Quick and easy!
And to find out where that command lives on the Ribbon, point to the command, before you click it. The popup description shows the location of the command, by listing the Tab, command group, and command name.
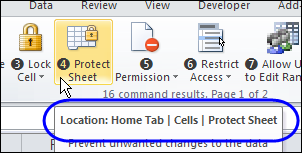
It’s funny – I didn’t realize that the Protect Sheet command was also on the Home tab. I expected it to point to the command on the Review tab. It must look for the first instance of the command in the Ribbon tabs.
Also, the location description doesn’t mention that you have to click the Format command, to see the Protect Sheet command, so you might need to do a bit of searching, to find the exact location.
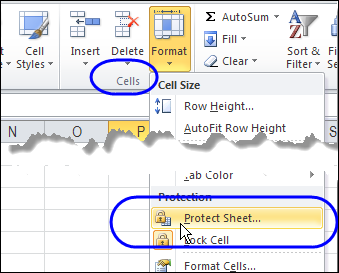
Commands Not in the Ribbon
Another nice feature of the Search Commands add-in is that it even finds some commands that aren’t in the Ribbon.
For example, if you type Pivot, it shows the PivotTable and PivotChart Wizard command.

Room for Improvement
The Search Commands add-in is a work in progress, so it’s not perfect yet.
- It should have full descriptions of the location, as mentioned in the Protect Sheet example above.
- The Search Commands tab doesn’t shrink, when you make the Excel window narrower, like other tabs do.
- Include settings that are in the Excel Options window, like hiding zeros on the worksheet, or changing to R1C1 Reference Style.
What features would you like to see in the add-in?
Customize Excel Ribbon Tab
You can also customize the Excel Ribbon, by moving or removing the groups on a default Ribbon tab. In this video, see how to move groups on the Data tab, so the tools that are used most often are in the middle of the tab, and easier to reach.
Related Articles
Excel Ribbon — Getting Started
__________________

There’s only one feature I’m interested in – revert to classic menu.
How embarrassing that you need an addin to find commands on the Ribbon.
Is it just me who finds this addin a little ironic? Wasn’t the whole point of the Ribbon to make commands more discoverable on it’s own?
Hi Debra
When it comes to naming a function, it seems to me that Microsoft and I live in parallel universes e.g. Autosave vs Autorecover. Not an add-in but very useful free interactive programs can be downloaded from http://office.microsoft.com/en-gb/outlook-help/learn-where-menu-and-toolbar-commands-are-in-office-2010-and-related-products-HA101794130.aspx#_Toc268688374
There are programs for all the modules in Office. You are presented with an Office 2003 screen, you select the function you want and the program shows you where it is in 2007 or 2010. Very slick. I do agree with the other commenters that it’s ironic that one needs any of these tools!
It’s been more than 5 years. And I still don’t GET ribbon. (in Excel 2010 for example)
It seems haphazard to me.
Buttons hide/appear according to the width of the window/screen.
There is no fallback menu where everything is made available.