In an Excel workbook you might have a worksheet that contains several lists that you use as the source for data validation drop-down lists.
Worksheet List
For example, this worksheet has a list of countries, and lists of regions within those countries.
If each list has a heading, you can quickly create named ranges from the lists.

Create the First Named Range
To quickly create a named range, follow these steps:
- Select the heading and the items in the first list that you want to name.
- On the Excel Ribbon, click the Formulas tab
- In the Defined Names group, click Create from Selection
- (Note: In Excel 2003 and earlier versions, click Insert > Name > Create)
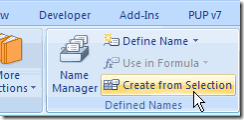
Create Names dialog box
- In the Create Names dialog box, add a check mark to Top row
- Next, remove any other check marks, then click OK.
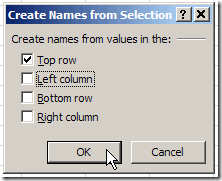
Name the Remaining Ranges
To name the next range, follow these steps:
- First, select the range’s heading and items
- Next, on the keyboard, press the F4 key
- This is the Repeat Last Action keyboard shortcut
- Repeat for all the remaining ranges.
_______________

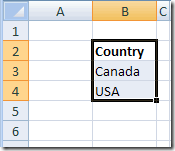
Deb, good tip. I’m often amazed at how I’ve missed some of these things. I’ve always gone straight for Define Name and never even tried to see what Create does. I’m a creature of habit, I guess.
Ctrl+Shif+F3 – Especially if you are on 007
Tim, if we stopped to look at all the options in Excel, we’d never get any work done!
Sam, thanks, nice keyboard tip!
[…] Quickly Create Named Ranges using F4 Key […]
I use this even if I want to define a dynamic range. First, it lets me test formulas in dependent cells even before I have a chance to break the dynamic refers-to formula. Second, it gives me at least a starting point for defining the dynamic name.
Jon, that’s a good idea. Thanks for the tip.
It works except one time the dropdown list included the “title” of the range (it was a yes / no)???